Hello guys ! Nous allons voir aujourd’hui comment customiser un peu notre Domoticz, et le mettre un peu plus en accord avec nos goûts… et notre maison ! Pour cela, nous allons aborder deux sujets principaux : le changement de thème et le mode plan.
Changer le thème de Domoticz
Il est vrai que pour l’instant, même s’il est très efficace, on ne peut pas dire que l’interface de Domoticz brille par son bon goût ! Nous allons donc tenter de remédier à cela en changeant le thème utilisé. En gros, cela consiste à modifier 2 éléments principaux qui font de Domoticz ce qu’il est (esthétiquement) : le fichier CSS et les images d’icônes.
Pour l’exemple, je vais vous montrer en détail comment remplacer le thème par défaut par un thème appelé ThinkTheme qui est assez joli je trouve. Sachez néanmoins que s’il n’est pas à votre goût, vous pourrez trouver d’autres thèmes sur le net, ceux-ci s’installeront à peu de chose près de la même manière que ce qui est écrit ici.
C’est parti ? Go !
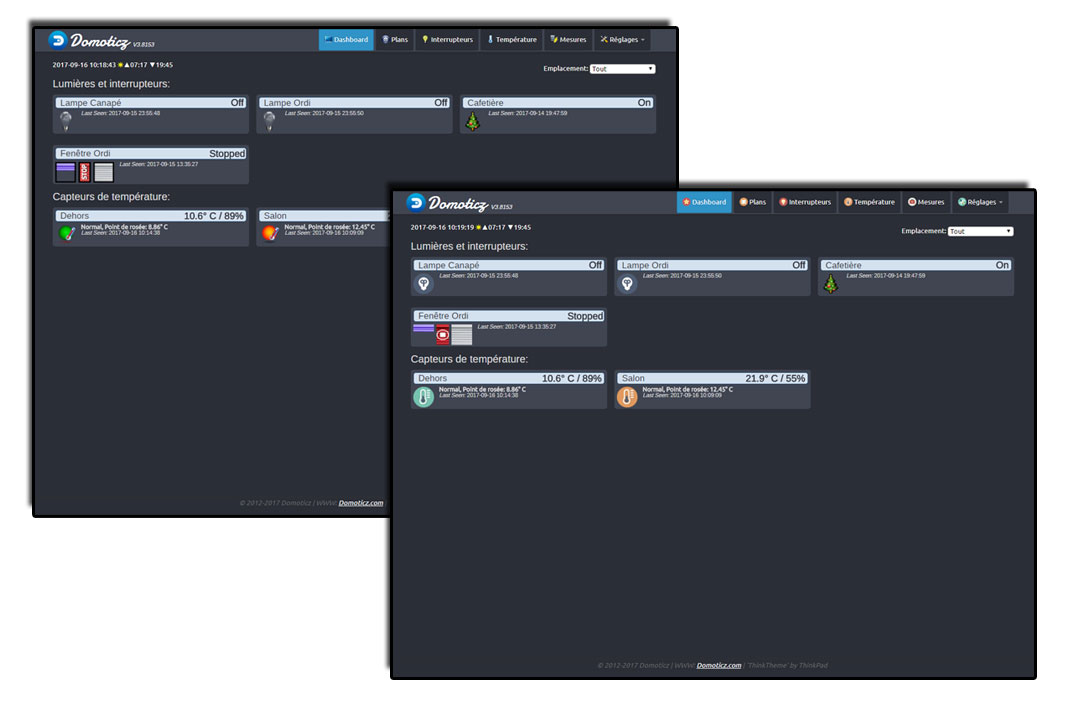
Alors on va déjà commencer par télécharger les 2 éléments nécessaires à notre lifting, à savoir le fichier CSS et les images. Vous trouverez tout ça dans l’archive suivante : http://www.tutomotique.fr/archive_thinktheme.zip
Connexion en FTP
Maintenant qu’on a ce qu’il faut, nous allons devoir nous connecter à notre Raspberry en FTP, chose que nous n’avons pas encore vue. Ne vous inquiétez pas, c’est assez simple à faire. Je vous conseille de télécharger pour ça le logiciel gratuit FileZilla. Installez-le puis enregistrez votre Raspberry en cliquant sur Site Manager… dans le menu File. Faites New Site, donnez un nom à votre entrée, par exemple Raspberry et complétez le formulaire comme suit :
- Host : l’adresse IP locale de votre Raspberry
- Protocol : SFTP
- Logon Type : Normal
- User : pi
- Password : votre mot de passe (par défaut « raspberry »)
Cliquez sur OK.
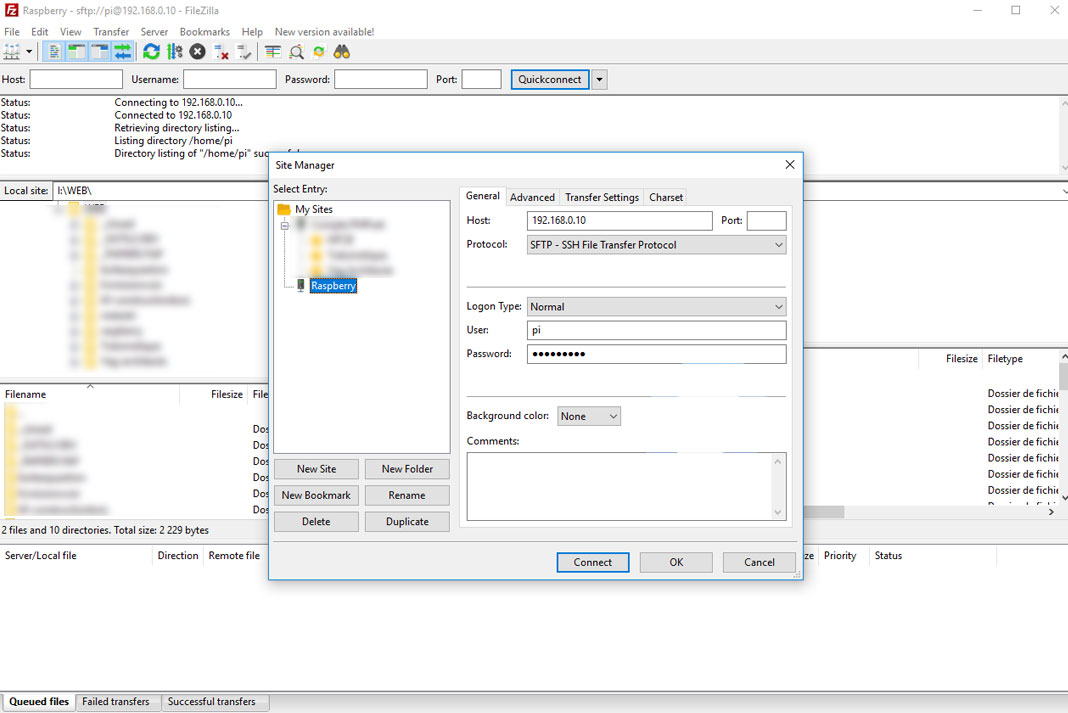
Avec cette manip, vous pourrez ensuite vous connecter plus facilement les prochaines fois en cliquant simplement sur la petite flèche tout en haut à gauche dans Filezilla, juste en dessous du menu (File, Edit…) et en selectionnant ensuite le nom que vous avez donné à votre « site ».
Vous voilà désormais connecté à votre Raspberry en FTP ! Well done ! Vous pouvez voir le contenu de celui-ci dans la colonne de droite. Tandis que la colonne de gauche représente le contenu de votre ordi. Vous pouvez faire glisser des éléments d’une colonne à l’autre pour transférer depuis votre ordi vers votre Raspberry ou inversement.
Uploader les fichiers
Lors de votre connexion, vous verrez que vous arrivez directement dans le dossier /home/pi de votre Raspberry. Rendez-vous alors ensuite dans le dossier domoticz -> www -> styles. Vous placerez à cet endroit le dossier de l’archive appelé ThinkTheme qui doit contenir le fichier CSS du thème (custom.css).
Maintenant je vous conseille de télécharger le dossier domoticz/www/images sur votre ordinateur afin d’en garder une copie intact (une sauvegarde, quoi !). En effet, nous allons ensuite devoir uploader (comprendre : envoyer vers le Raspberry) toutes les images du thème dans ce dossier et donc écraser les images actuelles. Sélectionnez donc toutes les images du dossier images de l’archive et faites glisser tout ça dans domoticz/www/images. Pour ne pas avoir à cliquer sur OK 50 fois quand Filezilla vous le demandera, vous pourrez cocher les cases Always use this action et Apply to current queue only.
Bien, tout est physiquement en place sur le Raspberry ! Il ne manque qu’une petite manip pour dire à Domoticz de prendre le nouveau thème en compte : cela se passe dans la rubrique Réglages -> Paramètres. Sous le sous-titre Interface utilisateur, juste en dessous du language, choisissez le thème ThinkTheme puis cliquez sur le bouton Appliquer les paramètres en haut à droite.
Effacer alors le cache de votre navigateur (CTRL+H -> effacer les données de navigation -> images et fichiers en cache) et actualiser la page, le nouveau thème devrait maintenant apparaître ! Avouez que Domoticz a maintenant un peu plus la classe ! 😉
Utiliser le mode Plan
Le principe du mode Plan de Domoticz est assez simple : cela consiste à afficher tous les périphériques de votre réseau domotique sur le plan de votre maison afin d’avoir une vue d’ensemble des éléments disponibles et de leurs positions dans votre maison. Voilà à quoi ça ressemble :

Bon d’accord, c’est vrai que c’est surtout pour la frime car, à moins d’avoir une tablette dédiée à ce mode en permanence à l’entrée de votre maison (cool ! 😎 ), cela ne servira pas à grand chose de plus par rapport à la page d’accueil de Domoticz où vous pouvez déjà placer toutes ces informations. Néanmoins il faut avouer que la fonction a du style et que ça peut permettre d’avoir une vision d’ensemble plus cohérente selon les installations. Et il ne faut pas se mentir non plus, lorsque l’on imaginait la domotique il y a quelques (dizaines d’) années, c’est typiquement le genre de choses qu’on avait en tête. 😛
Une maison à votre image
Alors passons à la pratique : pour utiliser le mode plan, il va vous falloir déjà… le plan de votre maison ! Logique ! 😀 Eh oui, en gros il vous faudra une image de votre maison vue du dessus (ou pas, d’ailleurs). Alors après, pour obtenir une telle image, à vous de voir. Vous pouvez utiliser un logiciel dédié, scanner un plan existant ou même dessiner vous-même à main levée, peu importe ! L’important est d’avoir une jolie image (qui représente votre foyer quand même, hein ?) sur laquelle viendra se superposer nos boutons et mesures. Votre plan pourra aussi bien être en 3D, 2D, couleur ou noir et blanc. Personnellement j’utilise le logiciel gratuit Sweet Home 3D qui, comme son nom l’indique, permet de reproduire sa maison en 3D !

Une fois en possession de votre image : on va l’envoyer sur le Raspberry… en FTP ! Vous savez donc désormais comment faire, sinon je vous laisse relire les quelques paragraphes ci-dessus ! 🙂 Renommez-la également d’un nom simple dont vous vous souviendrez puis uploadez-là à cet endroit : (home/pi/)domoticz/www/images/floorplans
Vous verrez qu’il y a déjà à cet emplacement une image de démo nommée example.jpg
Configurer le mode Plan
Maintenant, la partie logicielle : ça va se passer en 4 étapes.
1 – Définir vos PIÈCES
Rendez-vous dans Réglages -> Plus d’options -> Plans -> Périphériques par emplacement.
Ici vous allez avoir la liste des pièces de votre maison, pour en ajouter une, il faut cliquer sur le bouton avec la mauvaise traduction en haut à droite Ajouter un plan. Entrez un nom de pièce, « Salon » par exemple, puis cliquez sur Add. Faites de même pour toutes les pièces de votre maison (enfin au moins celles qui ont des équipements domotiques !).
2 – Lier vos équipements aux PIÈCES
Ensuite, toujours sur cette page, il faudra lier chacun de vos équipements domotique à la pièce dans laquelle ils se trouvent. Pour cela, choisissez votre pièce dans le tableau du haut puis tout en bas sélectionnez votre dispositif dans la liste déroulante et cliquez sur Ajouter. Et ainsi de suite, jusqu’à ce que vous ayez défini une pièce pour tous vos dispositifs domotiques.
3 – Définir votre image
On va maintenant se rendre dans : Réglages -> Plus d’options -> Plans -> Plans.
Nous allons cliquer sur Ajouter en dessous du 1er tableau afin d’ajouter notre fameuse image. D’abord, on donne un nom à notre image. Puis on la sélectionne dans le tableau où elle doit apparaître normalement puisque, malin comme vous êtes, vous l’avez déjà uploadée d’avance ! 😉 Enfin, on clique sur Add, et hop notre image apparaît dans le tableau du haut.
Maintenant on sélectionne notre image (la ligne doit être surlignée en bleu) puis on choisit une pièce en bas dans la liste déroulante et on appuie sur Ajouter. Ajouter toutes vos pièces à votre image en cliquant simplement sur ajouter à chaque fois jusqu’à ce qu’il n’y ait plus que le $Hidden Devices dans la liste.
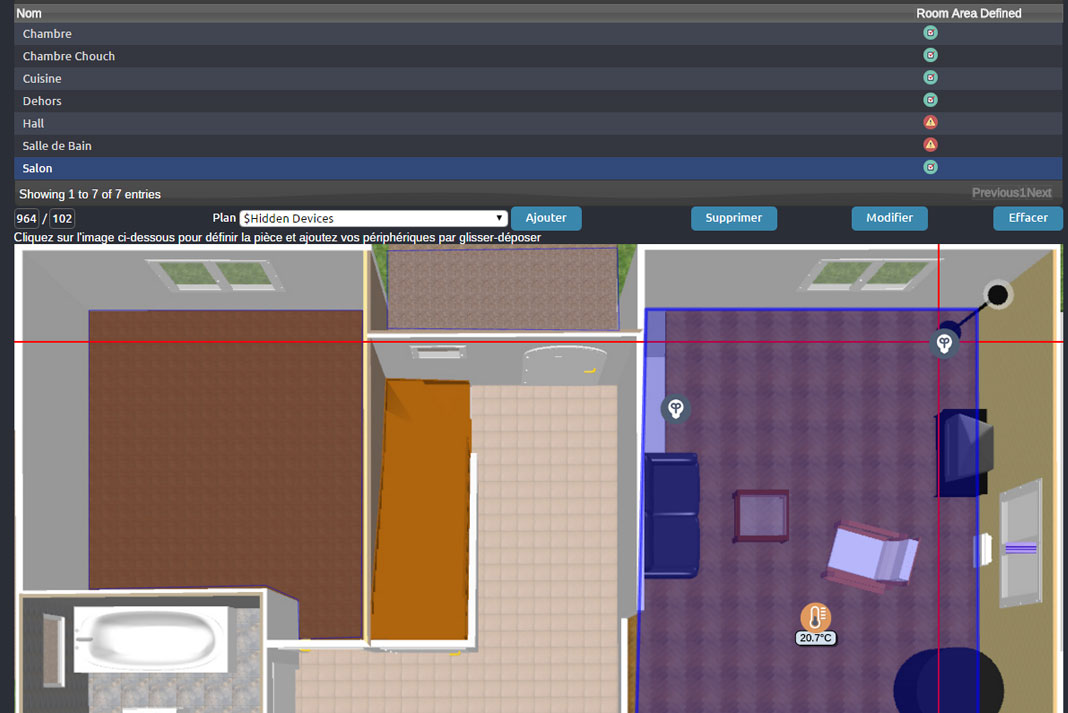
4 – Dessiner et DISPOSER
Il est temps de dessiner nos pièces à l’intérieur de notre image. Pour cela, sélectionnez l’une de vos pièces puis cliquez dans l’image en bas dans chacun des angles de la pièce afin de dessiner celle-ci sur le plan. Les dispositifs appartenant à cette pièce doivent apparaître en haut à gauche du plan en transparent. À vous de les disposez dans la pièce en question à l’endroit où vous souhaitez les voir apparaître. Une fois le dessin de la pièce ok et les équipements disposés, n’oubliez pas de cliquez sur le bouton Modifier sous le 2ème tableau afin que Domoticz enregistre ces nouveaux éléments. Procédez de la même manière pour toutes vos pièces.
Pour la toute dernière étape, on se rend dans Réglages -> Paramètres et dans la partie Onglets activés, on coche bien la case Plans puis on fait Appliquer les paramètres en haut à droite. Cela vous permettra d’avoir maintenant un onglet attitré à votre mode Plan dans Domoticz.
Et voilà le travail, rendez-vous dans le nouvel onglet Plans pour faire joujou avec votre nouveau mode plan complètement opérationnel ! 😀






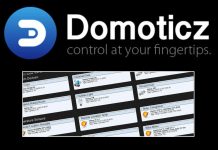










Merci pour ce tutoriel !
Bonjour et merci pour ce tuto très bien fait.