Dans ce chapitre, nous allons poser la dernière brique de notre serveur domotique : la partie logicielle. Une fois cette partie installée, vous serez en possession d’un « cœur de système » domotique 100% opérationnel et on pourra alors commencer à ajouter des modules (sondes de températures, interrupteurs…etc…).
On y va ? C’est parti !
Domoticz, qu’est-ce que c’est ?
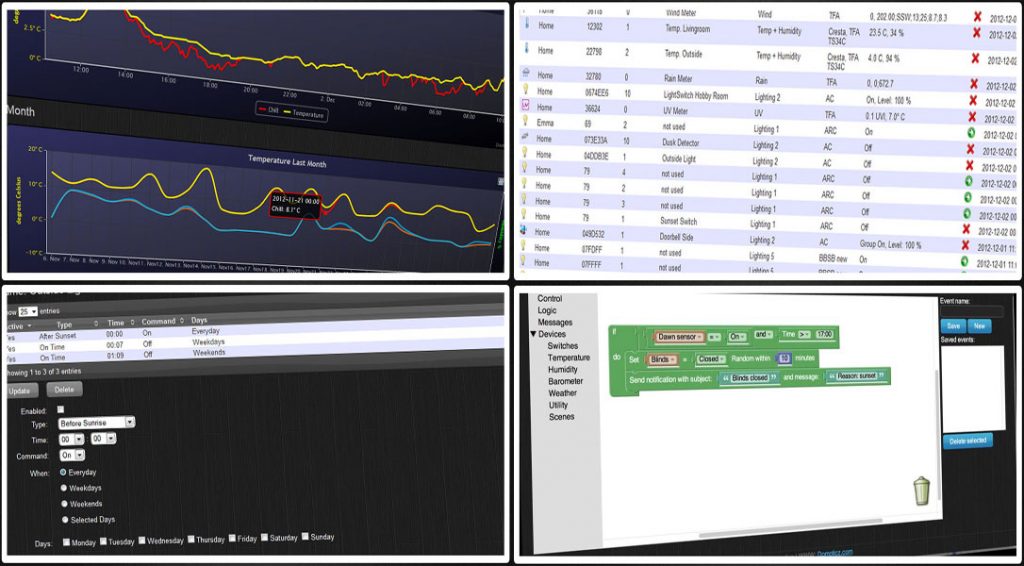
Domoticz est un logiciel très léger de gestion domotique de votre maison. En gros ce sera le lien entre vous et votre serveur domotique. Vous donnerez des instructions à Domoticz qui se chargera de les transmettre à vos modules.
Vous pourrez ainsi configurer et gérer vos sondes, capteurs et autres interrupteurs via une interface autrement plus sympathique que le terminal de commande ! 😛
Installation
Pour l’installation, ça se passe à nouveau dans le terminal de commande (c’est à dire Putty). Connectez-vous donc comme habituellement avec vos identifiants.
On va taper la commande suivante pour télécharger, installer et configurer Domoticz :
sudo curl -L install.domoticz.com | bash
Patientez ensuite quelques instants…
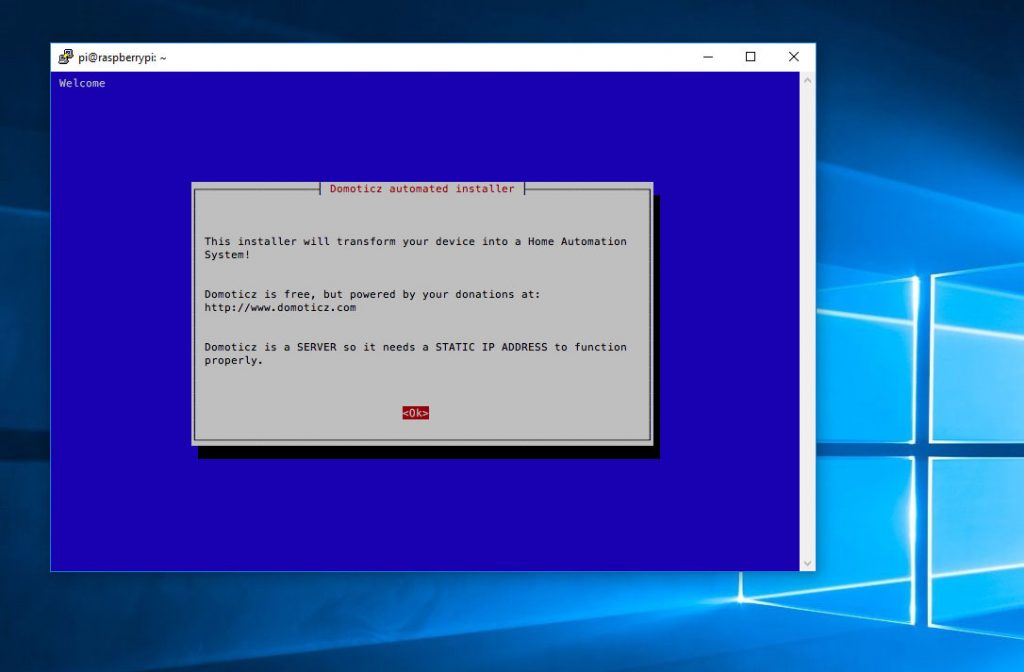
On vous posera alors toute une série de question, répondez systématiquement OK sans rien modifier, sauf si vous savez ce que vous faîtes bien sûr. 😀
Laissez donc les réglages suivants :
- Accès -> HTTP et HTTPS
- Port HTTP -> 8080
- Port HTTPS -> 443
- Dossier d’installation -> /home/pi/domoticz
Une fois l’installation terminée, dites OK et le service rebootera.
Vous pouvez alors fermer la fenêtre du terminal.
On passera par un navigateur web pour accéder à domoticz sur votre réseau local.
Vous pourrez aussi y accéder depuis votre téléphone intelligent (votre smartphone quoi !) si celui-ci est connecté en wifi à votre box et donc à votre réseau local.
Donc direction votre navigateur préféré et on va taper dans la barre d’adresse l’IP de votre Raspberry suivi de :8080 soit pour moi : 192.168.0.10:8080
Vous arrivez sur une page estampillée Domoticz avec un message d’erreur, pas de panique, c’est normal, Domoticz est bien installé !
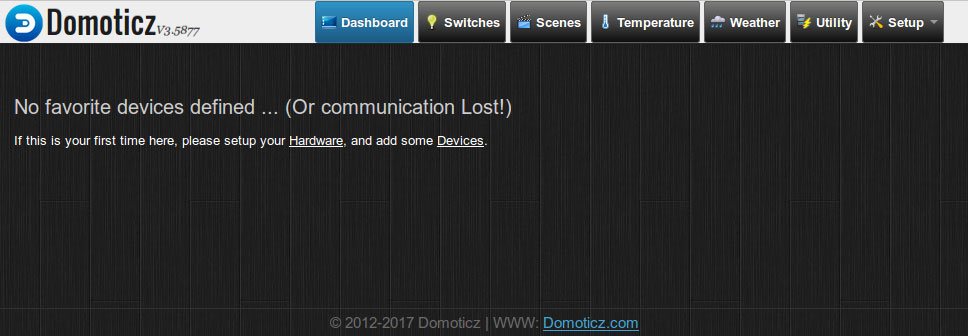
Configuration
Tant qu’on y est, on va en profiter pour régler 2 bricoles dans la config de Domoticz.
Rendez-vous dans le menu Setup->Settings. C’est ici que vous pourrez régler tout un tas de choses concernant le fonctionnement de Domoticz, remarquez la présence de tous les onglets : Log History, Notifications… On y reviendra plus tard, donc comme ça vous saurez où c’est !
Pour l’instant on va juste rester sur l’onglet principal « System » et régler le langage en Français (si vous préférez bien sûr -> pour info, c’est la langue que j’utiliserai pour vous guider dans l’interface sur la suite des tutos).
Réglez aussi les coordonnées de votre domicile en entrant votre adresse dans la fenêtre prévue à cet effet.
Il nous reste quelque chose d’extrêmement important à faire sans quoi rien ne fonctionnera, c’est faire en sorte que Domoticz ait détecté votre RfxCom. En effet, vu que c’est l’appareil qui enverra tous les messages à vos modules et recevra toutes les réponses, il faut mieux que Domoticz le connaisse bien ! 😀
Pour ça, allons dans Réglages->Matériel (soit « Setup->Hardware » en anglais). On va remplir le formulaire comme suit :
- Case Activé : on laisse coché bien sûr !
- Nom : RFXOU ou Fifix, bref le petit nom que vous préférez 😛
- Type : RFXCOM – RFXtrx433 USB 433.92MHz Transceiver
- Délai d’attente de données : Désactiver
- Port série : votre port USB, pour moi : /dev/ttyUSB0
Et enfin on clique sur Ajouter !

Cette fois mon vieux Milou, on est bel et bien parti !
Eh oui, à ce stade, nous avons notre serveur domotique 100% fonctionnel avec tout ce qu’il faut d’installé !
Jackpot !
On va désormais pouvoir mettre en place sondes, interrupteurs et autres modules, enfin !






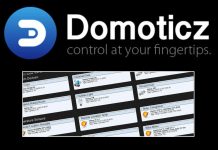









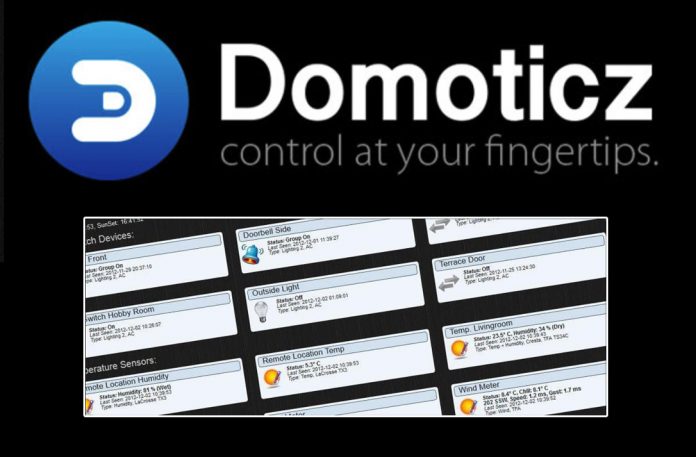
Bonjour, pourquoi ne puis je pas me connecter avec mon adresse IP 192.168.0.** :8080 mais seulement depuis 127.0.0.1:8080
il me repond : connexion echoué
Je cherche mais la j’avoue que je bug
si desfois quelqu’un aurait eu la meme mésaventure.
A plus et merci
Bonjour,
Dans un premier temps il faut être bien sûr que l’adresse ip du Raspberry est bien 192.168.0.x
Pour cela, voir le chapitre sur l’install du Raspberry avec la commande « sudo ifconfig » qui doit donner l’adresse ip en question.
Good luck ! 😉
Bonjour,
Je n’arrive pas à accéder à mon Raspberry 3 via le navigateur internet. La réponse est que 192.168.1.xy n’autorise pas la connexion. Effectivement je ne le voie pas dans le réseau sur l’explorateur de fichiers. Pourtant il apparait dans la box et le SSH fonctionne. J’ai utilisé NOOPS pour créer la carte SD.
Avez vous une solution, configuration, pare-feu ?
Merci
Hello !
Apparemment c’est normal de ne pas le voir dans l’explorateur de fichiers, je ne vois pas le mien non plus. Si ça fonctionne via putty en SSH, ça devrait aussi être accessible via un navigateur. Essayez peut être avec un autre navigateur ? l’ip est bien la bonne ? Vous pouvez aussi tenter de faire un « ping 192.168… » depuis l’invite de commande windows -> cmd et voir ce que ça donne…
Depuis début novembre 2017, la librairie libssl.so.1.0.0 semble ne plus être intégrée au dépôt de Raspbian Strech. Voici comment faire pour installer la librairie. Un grand merci à Guillaume pour l’astuce.
On va déjà commencer par ajouter la librairie à la liste des sources
sudo nano /etc/apt/sources.list
Ajouter le dépôt vers la librairie
deb http://archive.raspbian.org/raspbian/ jessie main contrib non-free rpi
Puis exécuter ensuite ces deux commandes pour installer la librairie
sudo apt-get update
sudo apt-get install libssl1.0.0
Et voilà, tout devrait rentrer dans l’ordre
Bonjour je viens de suivre scrupuleusement les étapes une à une et j’en suis arrivé au même point que Bruno
a la différence qu’avec la commande pour obtenir l’adresse IP il n’y a pas INET ADDR mais uniquement INET.
Mon pc principal est un fixe en connexion CPL. peut être y a t’il une incidence si vous pouvez m’aider?
Bonjour,
Non à priori pas d’incidence en cas de connexion CPL, de toute façon peu importe comment ton pc est connecté, le souci est plutôt la connexion du Raspberry à ce que j’ai compris.
Voici quelques pistes :
– Est-ce que le Raspberry est bien connecté à ta box en wifi ?
– La box internet fait-elle office de routeur ? (mode routeur activé ?)
– Y a t-il d’autres appareils sur ton réseau ? car ça ressemble plutôt à un souci de routage de réseau local.
J’espère t’avoir (un peu) aidé ! 🙂
Est-il possible d’enlever l’autostart ? même en virant le fichier dans init.d elle redémarre !
Bonjour ! Je ne sais pas, mes connaissances en linux et donc en Raspbian sont très limitées… sorry.
Bonjour , j’ ai mis en place le logiciel domoticz en suivant les instructions . J’ ai pu installer les interrupteurs de mes volets roulants et cela à fonctionné .(merci pour le tuto)
Par contre à chaque redémarrage du rapsberry , en exécutant domoticz j’arrive sur une page noire et sur la barre d’adresse c’est marqué « http://192.168.1……:8080/#/Offline ».
Je ne sais pas quoi faire, il y a qq chose que je n’ai pas du bien faire. Merci pour votre aide.
Hello !
As tu déjà essayé de faire une petite mise à jour de Raspbian ?genre apt-get upgrade et apt-get update. Tu peux aussi mettre à jour ton domoticz. J’espère t’avoir aidé. ++
Bonjour après avoir lancé le sudo curl etc. il s’affiche %Tot , que dois je faire ?
Je ne comprends pas bien ce tuto. On nous présent ici une solution avant d’avoir énoncer les différentes possibles ni fait un comparatif détaillé entre elles.
Va t’on avoir cela ensuite ?
Moi, a priori, je préfère une solution avec une box. Où est le tuto consacré à cela. De plus je cherche le comparatif des différents protocoles.