Vous manquez de temps et souhaitez une solution domotique rapide et prête à l’emploi ? Les Box clé en main sont faites pour vous ! J’ai testé dans cet article la solution domotique de chez Fibaro. La box et ses modules m’ont été gracieusement prêté par la boutique en ligne Domadoo, qui propose ses services en vente d’équipements domotique toutes marques, merci à eux ! 🙂
La box domotique que propose Fibaro est une solution pratique et facile à mettre en place pour rendre sa maison « intelligente ». En gros vous n’avez qu’à brancher la box, associer chaque module fourni avec elle et vous vous retrouvez de suite avec un système domotique fonctionnel, puissant et sécurisé. Les modules ont un design chic et soigné et fonctionnent tous en Z-Wave, un protocole sécurisé qui empêche n’importe qui d’avoir accès à votre domotique. De plus, les modules possèdent souvent plusieurs fonctions intégrées (mesure de température, de consommation d’énergie…) en plus de leur fonction principale. Bref, il s’agit d’une solution domotique plutôt haut de gamme, donc forcément un peu cher, mais très efficace.
Si ça vous tente, vous pouvez commencer par acquérir le Starter Kit (c’est lui que je vais tester ici), qui contient l’essentiel des modules proposés par Fibaro. Libre à vous ensuite de compléter votre réseau selon vos besoins avec des modules pouvant contrôler vos appareils électriques, radiateurs électriques et même radiateurs à eau chaude !
Voyons le contenu du Starter Kit :
- La box signée Fibaro, appelée Home Center Lite ou HCLite
- Une prise connectée (Wall plug)
- Un capteur d’ouverture pour porte ou fenêtre (Door/Window Sensor)
- Un détecteur de mouvement (Motion Sensor)
- Un détecteur de fumée (Smoke Sensor)
- Un détecteur d’inondation (Flood Sensor)
❗ Note ❗
En bonus, j’ai aussi pu tester un module encastrable dans une prise ou un interrupteur (le Single Switch 2) qui n’est pas dans le starter kit mais que Domadoo a bien voulu m’envoyé quand même. Par contre, je n’ai pas pu tester le Flood Sensor car ce dernier manquait hélas dans mon colis.
Le Z-Wave, qu’est-ce que c’est ?

Tous les modules présents dans le kit (et tout le matériel Fibaro en général) utilisent le même protocole pour communiquer avec la box : le Z-Wave. Sans vous en faire tout l’historique, il est utile de savoir brièvement de quoi il s’agit pour pouvoir installer la box comme il faut.
- Sachez premièrement que le Z-Wave est sécurisé, c’est à dire que vous seul aurez accès à vos modules domotiques et un voisin (ou un pirate ! 😮 ) qui utiliserait le même système à proximité de chez vous n’aura jamais accès à vos modules.
- Deuxièmement, le Z-Wave communique en double sens, c’est à dire qu’à chaque ordre envoyé depuis votre box à l’un de vos modules (« prise -> allume-toi ! »), le module en question répondra à votre box en transmettant son état (« ok, je suis bien allumé ! »). On appelle ça le retour d’état. Cette communication est essentielle pour avoir un système fiable, vous êtes ainsi sûr que lorsqu’un ordre est envoyé, il sera bien pris en compte et exécuté.
- Troisièmement, le Z-Wave utilise un système de réseau maillé. Je m’explique : en théorie, le Z-Wave a une portée de 30 mètres en intérieur (en réalité c’est plutôt 10 mètres si le signal doit passer à travers plusieurs murs 🙁 ) mais il peut utiliser des modules comme relayeur/répéteur de signal ce qui étend ainsi à chaque module la portée possible de son réseau, bien pensé !
Donc en résumé, ce qu’il vous faut retenir de tout ça sont les précautions suivantes à prendre pour une bonne installation de votre box :
- Ajoutez toujours vos nouveaux modules à proximité direct (1 mètre) de votre box, surtout lorsque vous n’avez encore aucune « maille » dans votre réseau.
- Éloignez votre box domotique des sources radioélectriques pouvant interférer avec le Z-Wave en la plaçant à 2 mètres au moins de tout ordinateur, box internet, routeur et micro-onde.
Installation de la box
Maintenant qu’on a les bases théoriques, c’est parti pour la pratique ! Déballons donc notre box Fibaro, que j’appellerai désormais HCLite (pour Home Center Lite, la version de la box contenu dans ce starter kit).
Vissez l’antenne, connectez l’alimentation et le câble ethernet (qui sera relié à votre box internet, pas de wifi ici ! 😮 ). Allumez le HCLite via le bouton situé à l’arrière, il démarre en allumant alternativement tous ses voyants, puis les 3 voyants à droite (internet, réseau et alimentation) reste fixe. C’est prêt !

Téléchargez maintenant le logiciel Fibaro Finder pour connaitre l’adresse IP de votre HCLite sur votre réseau local : version Windows ou version Mac. Une fois l’adresse détectée dans Fibaro Finder, cliquez sur Connect ce qui a pour effet de vous envoyer sur l’adresse IP de votre box via votre navigateur préféré. Identifiez-vous alors avec l’accès provisoire à savoir :
Login : admin
Password : admin
On vous propose de configurer votre box, cliquez donc sur Configure.
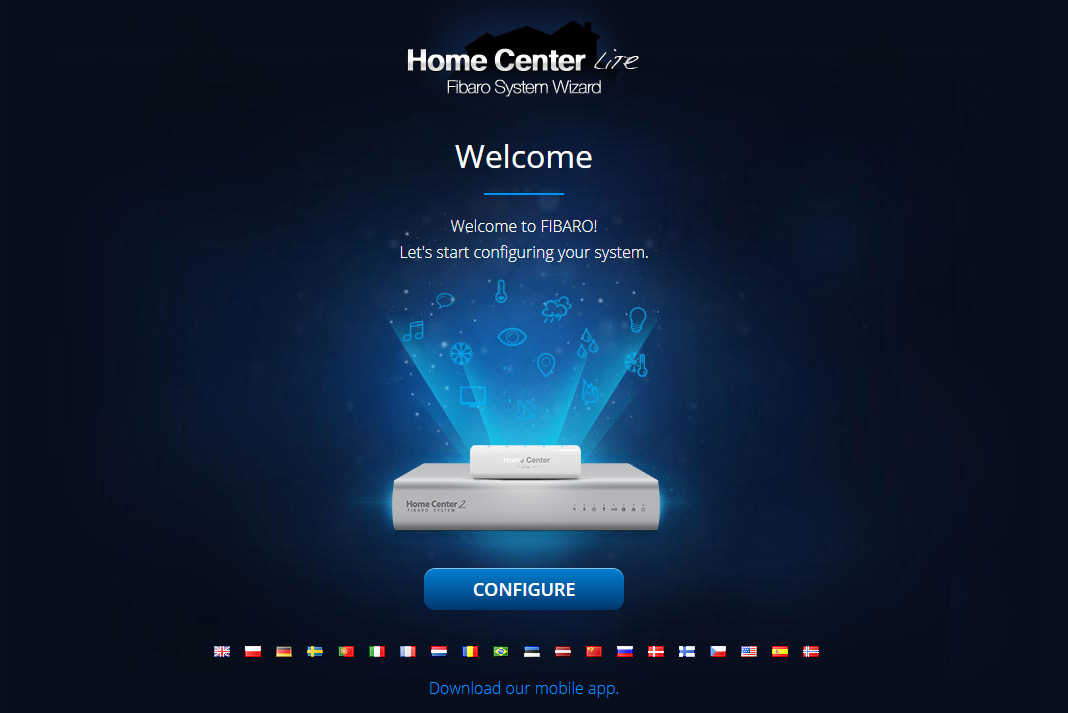
Vous serez ensuite amené à entrer votre e-mail et mot de passe, ces derniers vous serviront désormais pour vous connecter à votre box à la place du login/password provisoire. Utilisez bien un mot de passe de 10 caractères minimum avec au moins une majuscule, un chiffre et un symbole (#,@,$), comme ça on pourra avoir le même mot de passe lors de l’accès en ligne (ce qui est moins sécurisé mais bon… il faut aussi penser au côté pratique 😛 ).
Notez que vous devez entrer un code de vérification reçu par mail. À la question concernant l’alarme Fibaro, répondez Yes. Entrez ensuite le petit nom de votre maison (si elle en a un 😀 ) et votre ville. Et voilà, la configuration est terminée ! Si la mise à jour ne s’est pas faite lors de l’étape précédente, vous verrez un message à gauche vous invitant à le faire. Mettez toujours bien à jour votre système pour être sûr de bénéficier des dernières évolutions notamment en matière de sécurité. 😉
Vous voilà maintenant sur l’interface principal de votre box Fibaro, vous pouvez l’ajouter à vos raccourcis car je pense que vous y reviendrez souvent ! Pour passer l’interface en français, cliquez sur Configuration dans le menu principal puis sur le petit drapeau français. À l’accueil, vous pouvez voir qu’un premier module appelé YR Weather est présent. Il s’agit du module de météo qui nous indique la température, le vent et l’humidité de l’endroit où vous vous situez. Pour info, cet interface est situé sur votre réseau local, c’est à dire que vous ne pouvez y accéder que depuis chez vous, et cela même sans internet. Nous allons voir maintenant comment y accéder depuis l’extérieur, c’est à dire en passant par internet.
Accès à distance et appli smartphone
Se connecter à votre box par internet, cela veut dire pouvoir s’y connecter depuis n’importe où dans le monde, via un simple navigateur web. Pour cela vous devez créer un compte chez Fibaro, par contre l’interface est en anglais uniquement (ou polonais ! car l’entreprise est polonaise 😉 ). Rendez-vous sur : http://home.fibaro.com/ et cliquez sur Register your FIBARO ID account.
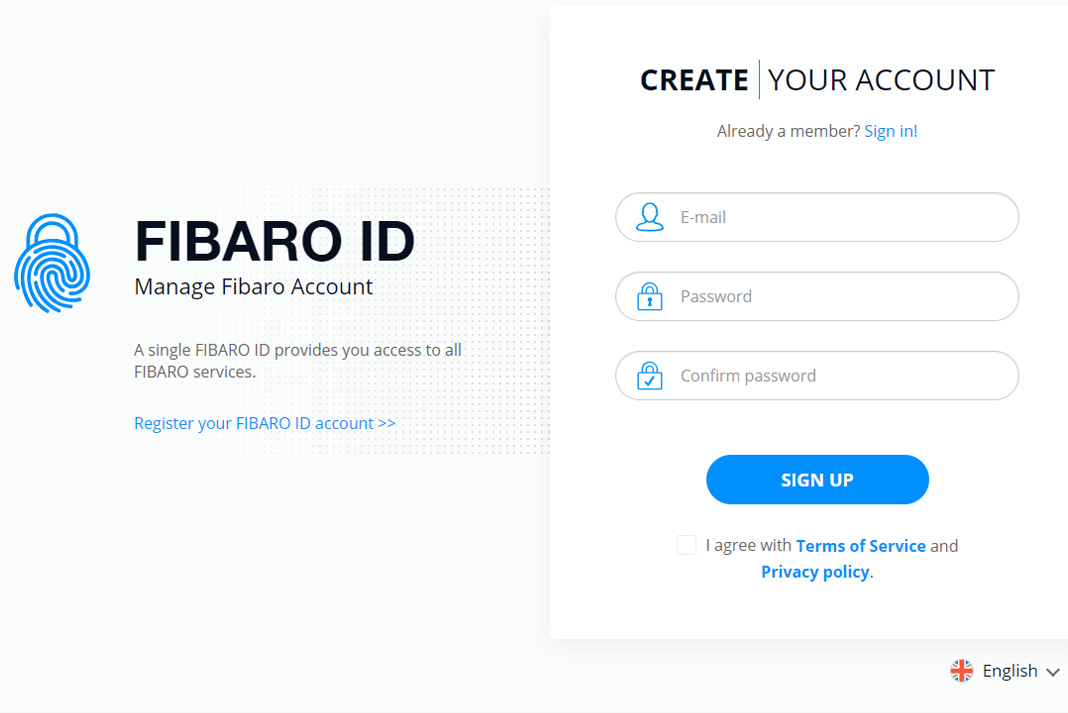
Vous devez alors remplir adresse mail et mot de passe (comme dit précédemment, je vous conseille les même qu’en local pour ne pas vous emmêler les pinceaux 😛 ). Comme d’habitude, vous devez confirmer votre compte via un lien reçu par mail. Vous pourrez ensuite vous connecter. Cliquez alors sur Remote Access puis sur Login.
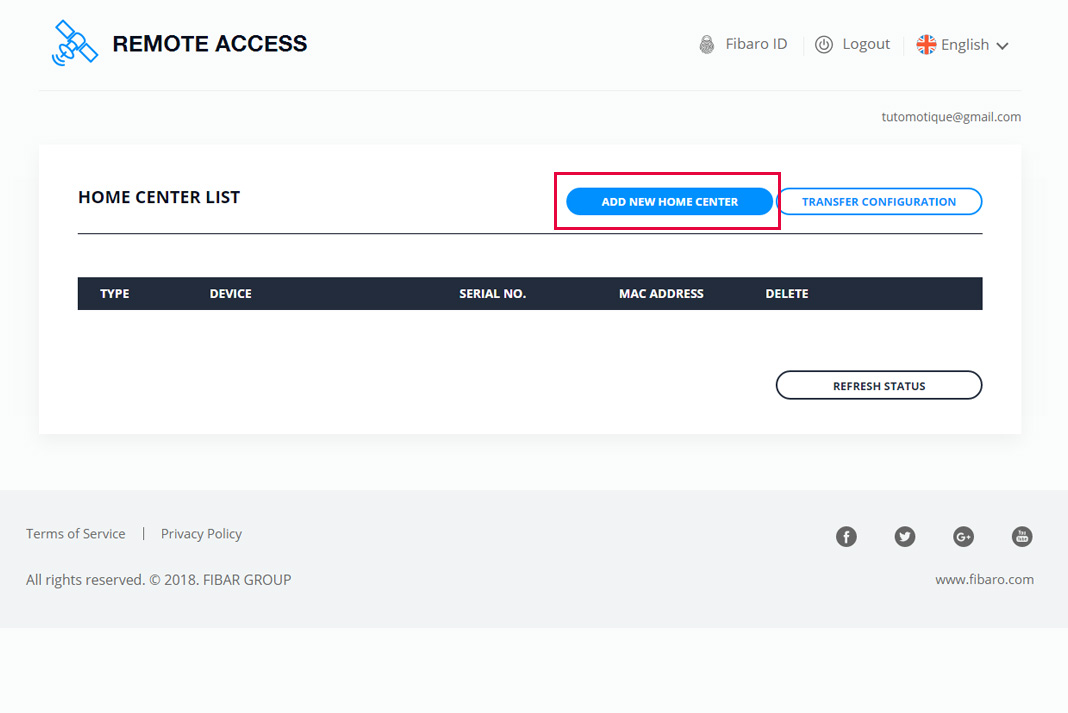
Vous voilà sur l’écran d’accès à distance, cliquez sur le bouton Add New Home Center pour enregistrer votre box. Vous devez ici entrer le numéro de série et l’adresse MAC qui se trouvent sous votre box, il vous faut donc débrancher les fils pour y avoir accès… pratique ! 🙄 Une fois les 2 informations complétées, cliquez sur Add Home Center. Vous verrez maintenant apparaître votre Home Center dans la liste. Cliquez sur Open et ô miracle : vous voici sur l’interface de votre box Fibaro ; sauf qu’ici, vous êtes en train d’y accéder depuis internet ! Victoire ! 😀
Par la suite, pour accéder à votre interface depuis internet, retenez simplement l’adresse home.fibaro.com (et vos identifiants bien sûr 😉 ).

Enfin, troisième moyen d’accéder à votre domotique : l’appli smartphone (nommée sobrement Fibaro) disponible sur Android et iOS. L’appli permet d’actionner vos modules et de voir les états de ces derniers. Par contre elle ne remplace pas l’interface classique puisqu’elle ne permet ni inclusion de nouveaux modules, ni création de scènes et qu’elle ne permet pas non plus de visualiser nos graphiques de température ou de consommation d’énergie. Dommage ! 🙁 Elle vous permet en revanche de vous connecter, au choix, en local ou à distance ce qui est pratique pour une utilisation à la maison.
Prise connectée
Maintenant que notre box HCLite est installée et opérationnelle, nous allons pouvoir ajouter notre premier module au réseau. Ce premier module sera la prise connectée (Wall Plug) qui nous permettra d’agir sur un appareil électrique (lampe ou autre) à brancher sur celle-ci. En gros nous pourrons choisir d’envoyer ou non du courant dans la prise grâce à notre interface ou alors de manière programmée, mais nous verrons cela plus tard. De plus, cette prise est également utile pour mesurer la consommation électrique de vos appareils.

Tout d’abord commencez par brancher la prise, nous allons voir comment se passe l’installation (on parle d’inclusion pour évoquer l’ajout du module à notre système domotique). Sachez que cette manipulation sera à faire pour chacun des modules qui constitueront votre système domotique (capteurs, prises, détecteurs…), donc retenez-la bien ! 😉
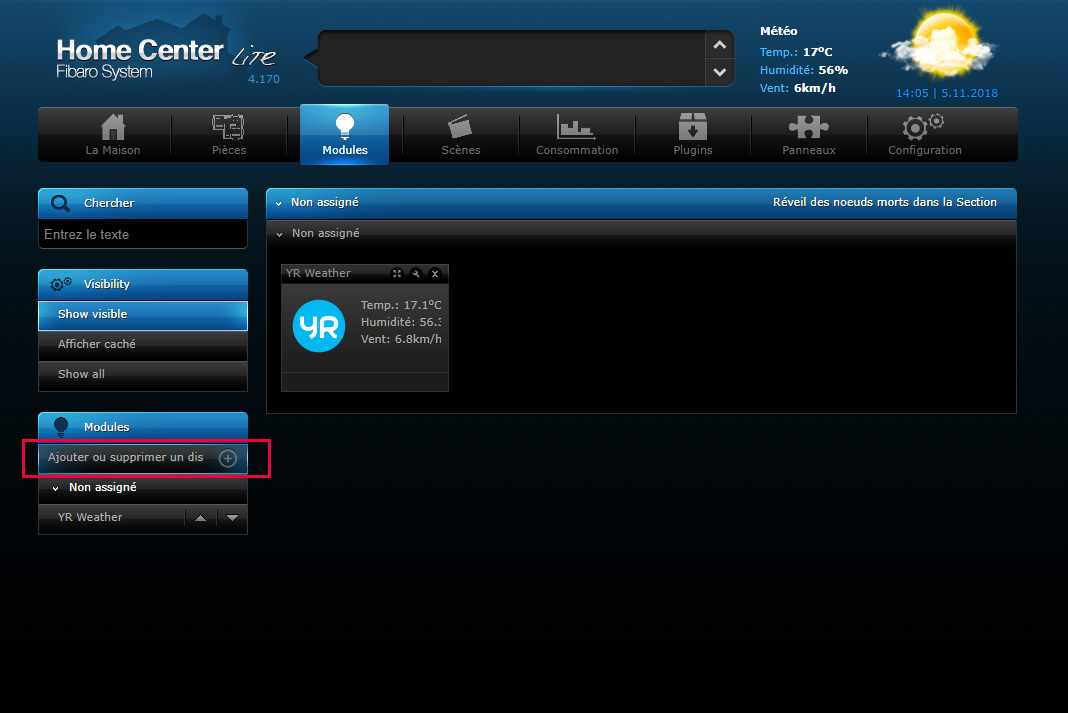
- Rendez-vous dans l’interface de votre HCLite rubrique Modules
- Cliquez alors dans le menu à gauche sur Ajouter ou supprimer un dispositif
- Dans le paragraphe Ajouter un module cliquez sur Ajouter
- Un compte à rebours de 30 secondes apparaît dans une nouvelle fenêtre, vous devez maintenant appuyer 3 fois (rapidement et de manière rapprochée) sur le bouton d’apprentissage du module à ajouter. En l’occurence, ici c’est le seul bouton qui se trouve sur la prise 🙂
- Attendez bien que le processus se termine et que la fenêtre se ferme toute seule. Pour la prise, on vous demande spécifiquement quel sera l’appareil commandé (éclairage, lampe de chevet, grille-pain…), répondez et valider l’installation.
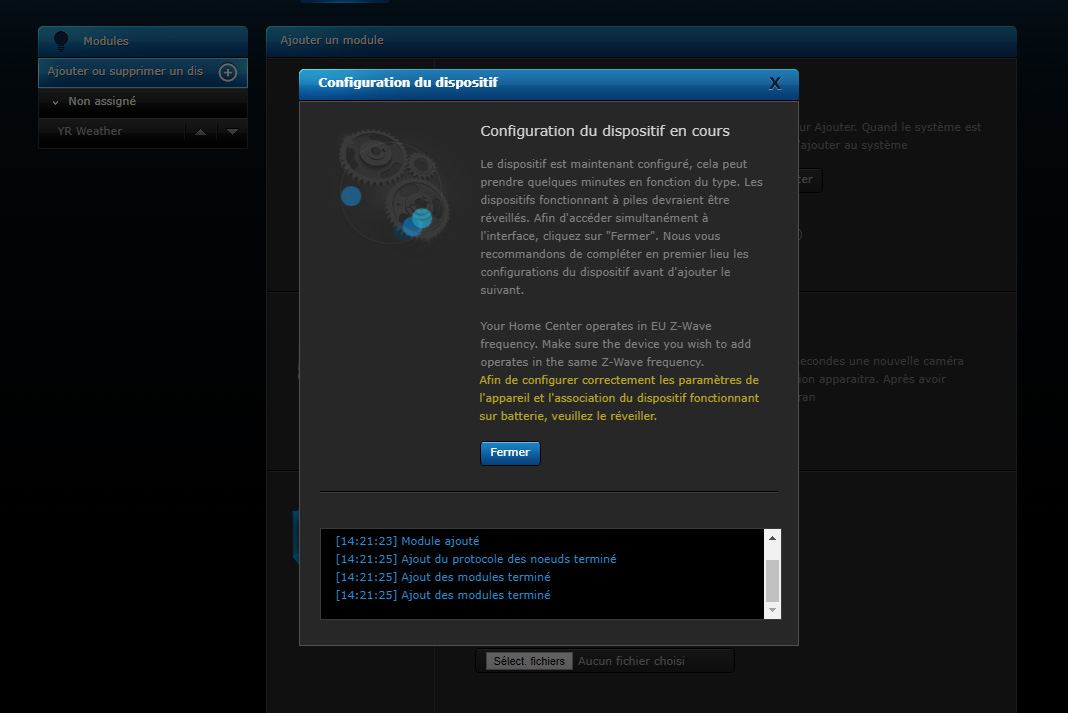
Vous venez d’inclure votre premier module ! Well done ! Vous pouvez maintenant retournez à l’accueil (bouton « La maison ») et constater qu’un nouveau module « prise » est apparu aux côté du premier module météo. En cliquant sur le module en question (ou sur son icone « clé à molette »), vous pourrez le renommer pour quelque chose de plus significatif : « Lampe salon », « Cafetière »…etc… N’oubliez pas ensuite de bien cliquer sur l’icone « disquette » sur le côté droit de l’écran pour sauvegarder le nouveau nom.
Vous pouvez maintenant utiliser la prise comme bon vous semble, c’est à dire activer et désactiver celle-ci d’un simple clic depuis l’interface PC/Mac mais aussi depuis l’appli smartphone ou encore grâce au bouton situé directement sur la prise.

En utilisant la prise vous verrez que celle-ci s’éclaire d’une jolie couleur en fonction de l’appareil utilisé. Il s’agit d’un indicateur de consommation en temps réel. Si le courant consommé est faible, vous serez dans des couleurs froides (bleu, vert) et s’il est plus important, les tons seront plus chauds (jaune, orange, rouge et enfin violet). À noter que la prise supporte 2500W maximum.
Capteur d’ouverture
Il est temps d’inclure notre second module à notre système domotique. Il va s’agir cette fois-ci du capteur d’ouverture de porte ou fenêtre. Ce module nous servira, comme son nom l’indique, à traquer les portes et fenêtres restées ouvertes et qui ne devraient pas l’être ou encore à déclencher certains événements en fonction des ouvertures et fermetures.
❗ Capteurs et actionneurs ❗
Contrairement à notre prise qui était un module actif (on parle d' »actionneur »), sur lequel on pouvait agir en demandant d’allumer ou d’éteindre, on aura ici un module passif (on parle de « capteur ») qui nous donne seulement une information mais ne peut agir concrètement sur notre maison.
Pour l’installer, ouvrez déjà le boitier du capteur pour enlever l’étiquette de protection de la pile et replacer celle-ci. Chaque module à pile Fibaro est fourni avec cette étiquette afin de ne pas user la pile avant l’heure ! 🙂 Suivez ensuite la procédure habituelle (voir plus haut) à la différence près que, lors de l’inclusion, il vous faudra maintenir le bouton anti-sabotage situé à l’arrière du capteur tout en appuyant trois fois sur le bouton d’inclusion situé à l’intérieur du boitier.

Une fois l’inclusion ok vous devez voir apparaître non pas un mais deux nouveaux modules sur la page d’accueil de votre HCLite : un capteur d’ouverture et… un capteur de température ? Surprise ! Eh oui, ce dernier est inclus d’office dans le module, sympa ! (en même temps à 50 balles le bidule… 😀 ) N’oubliez pas de renommer les 2 modules. Vous pouvez maintenant tester le bon fonctionnement du capteur en approchant et en éloignant l’aimant du module. Les 2 traits doivent tomber en face et l’aimant doit être à 1 cm ou moins du capteur pour détecter un changement. Vous devriez alors voir l’icône porte ouverte ou fermée changer sur votre écran. Satisfaction ! 😀
En ce qui concerne le capteur de température, ne vous attendez pas à voir la mesure changer dès que vous changerez le capteur de pièce. En effet, les mesures sont assez espacées car celles-ci s’effectuent une fois toutes les 5 minutes. Vous pouvez cependant changer ceci en cliquant sur votre thermomètre et en affichant l’onglet Avancé. Vous verrez sur cette page toute une série de paramètres. Changez le paramètre 50 pour une valeur de 5s et sauvegardez (icône ‘disquette » à droite). Rien ne change ? C’est normal, il faut à présent réveiller le module, comme pour l’inclusion, en appuyant 3 fois sur le bouton pour que les nouveaux paramètres soient pris en compte. Voilà, la température est désormais relevée toutes les 5 secondes. Attention : la durée de vie de votre pile va grandement s’en ressentir ! 😮
❗ Module sur pile = économie ❗
Les modules fonctionnant avec une pile sont configurés pour économiser au maximum l’énergie afin que la pile dure le plus longtemps possible. C’est pourquoi les mesures envoyées par votre capteur ne le sont que toutes les 5 minutes. De plus, la valeur est envoyée que lorsqu’il y a une différence avec la valeur précédemment mesurée ; et l’écart minimum entre ces deux valeurs est défini par un paramètre (n°51) par défaut réglé à 1°C. De plus, le réveil d’un module pour écouter les ordres de paramétrage de la box est très énergivore, c’est pour ça que celui-ci ne le fait pas automatiquement. Bien sûr toutes ces considérations ne concernent pas votre prise qui, elle, est alimentée sur secteur. 🙂
Panneaux d’énergie et de température
À ce stade, faisons une petite pause dans l’inclusion de nos modules et prenons un peu de temps pour définir nos pièces. En effet, vous avez dû remarquer un peu partout dans l’interface la mention « Non assigné » pour nos modules. Il s’agit en fait des pièces de notre maison, que nous n’avons pas définies pour l’instant.
Voyons comment le faire :
- Cliquez sur Pièces dans le menu principal
- Cliquez à gauche sur Ajouter un nouveau
- Entrez le nom d’une section (« Rez-de-chaussée ») et faites Ajouter
- Entrez le nom d’une pièce (« Salon ») et faites Ajouter
Vous n’êtes pas obligés de tout mettre dès maintenant, vous pourrez y revenir plus tard si besoin. Une fois vos pièces créées, revenez sur les pages de chacun de vos modules et assignez chacun à la pièce où il se trouve. Nous avons donc maintenant 2 modules correctement configurés sur notre interface, l’un mesure l’énergie consommée et l’autre la température. Cela tombe bien car nous allons voir comment analyser ces deux types de relevés en détail grâce à la rubrique Consommation de l’interface du HCLite. Et vous allez voir qu’il aura été utile d’avoir bien défini dans quelles pièces se trouvent nos modules.
À l’accueil, cliquez sur votre module prise pour en voir le détail, vous verrez ici la consommation exacte, et en temps réel, de votre prise en Watt. Si vous cliquer maintenant sur le bouton Panneau Energie, vous arrivez sur une rubrique dédiée (accessible également via le menu principal -> Consommation) vous permettant de suivre la consommation énergétique sur le long terme. Pour l’instant nous n’avons qu’une seule prise donc l’intérêt est limité. Mais quand vous aurez de nombreuses prises cet interface sera précieuse.
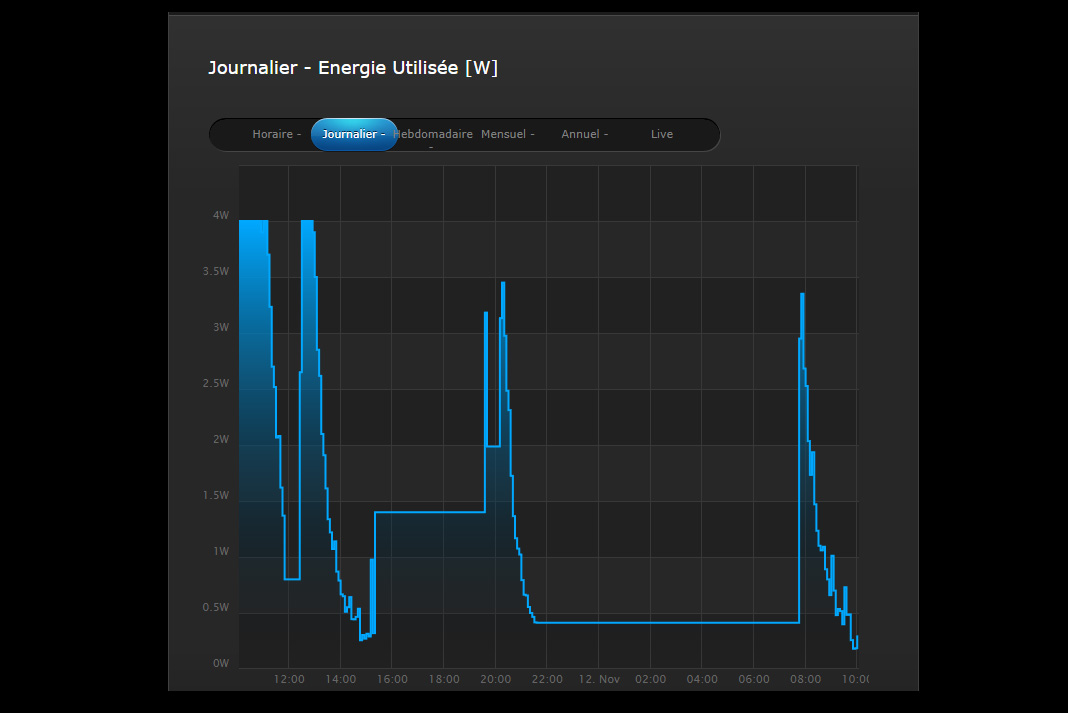
Vous pouvez suivre ici la consommation en Watt pour chaque appareil en les comparant ou les cumulant, par prise, par pièce ou pour toute la maison. Vous avez accès à des graphiques détaillés pour chaque période : par minute, par heure, par jour…etc… Cette partie est vraiment l’une des grandes forces de l’interface Fibaro. Par contre, impossible de suivre cette conso en Euros car il n’y a pas de gestion des tarifs en heures pleines et heures creuses (une spécificité française), dommage…
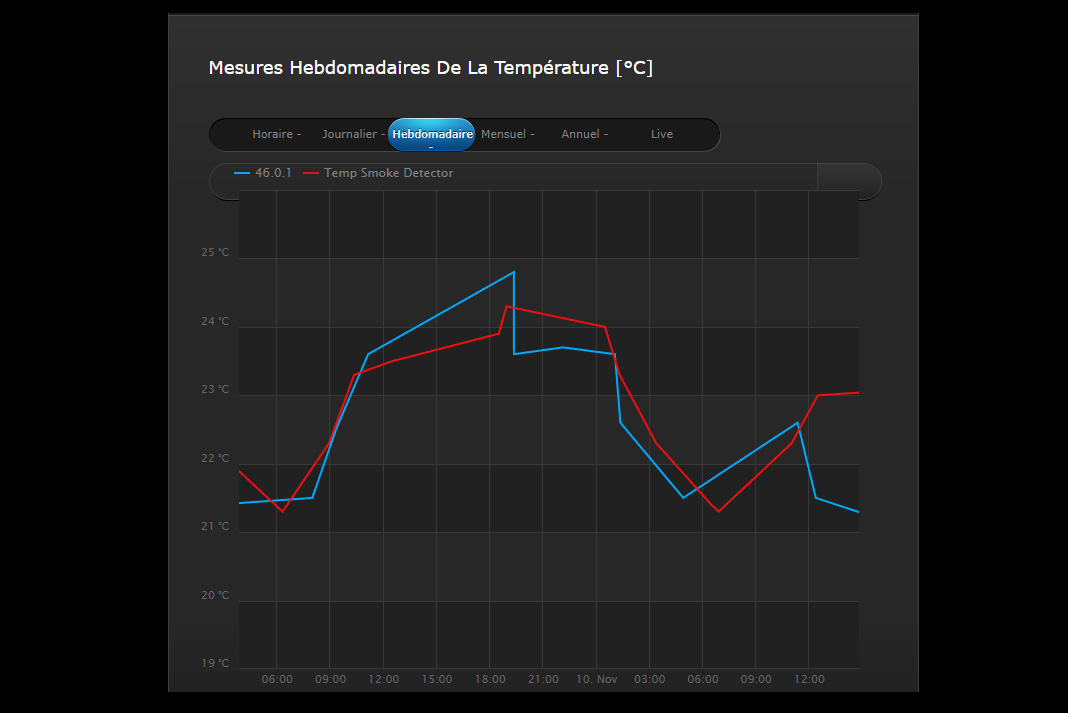
De même, pour la température, il est possible de consulter toute une série de graphiques vous permettant d’analyser son évolution sur vos différents capteurs. Pour cela, rendez-vous dans la rubrique Consommation puis Panneau de température dans le menu à gauche. Cliquez ensuite sur l’ampoule (vue par module) et cochez les modules à prendre en compte dans le menu à gauche. Vous aurez alors accès aux graphiques donnant des valeurs moyennes (Synthèse) ou individuelle pour chacun de vos modules (Comparaison). Si vous cliquez sur l’icone « Maison » (vue par pièce), vous pourrez voir vos graphiques de températures et de consommation classés par section ou par pièce dans la maison, toujours en cochant les pièces qui vous intéressent dans le menu de gauche. Pratique ! 😉
Notre première scène
Avoir installé les modules sur notre réseau domotique c’est bien, mais en faire une utilisation sérieuse c’est mieux ! 🙂 En effet, je veux dire par là que commander simplement vos appareils en utilisant votre ordinateur au lieu de leur bouton on/off n’a que peu d’intérêt. Ce qui en a plus en revanche, c’est de créer des programmes (qu’on appellera ici des scènes) qui actionneront automatiquement vos modules en fonctions des situations que vous aurez définies ou d’un emploi du temps précis. C’est là toute la force de la domotique !
Voyons comment faire ça en utilisant notre capteur (de porte) et notre actionneur (prise). J’imagine ici que vous avez placé votre capteur sur la porte de la salle de bain et que votre prise commande une lampe éclairant la pièce. Le but va être ici d’allumer automatiquement la lampe quand quelqu’un entre dans la salle de bain.
- Cliquez donc sur Scènes dans le menu principal puis sur Ajouter
- On va commencer par le plus simple en cliquant sur la scène magique
- Faites ensuite glisser votre capteur de porte sur le carré IF et cliquez sur Suivant
- Sélectionnez la condition en cochant Ouvert et cliquez sur Suivant
- Faites ensuite glisser votre prise dans le carré THEN et cliquez sur Suivant
- Cochez Allumer et cliquez sur Suivant
- Vous n’avez plus qu’à donner un nom à votre scène, à sélectionner la pièce à laquelle l’assigner et à cliquer sur Créer.
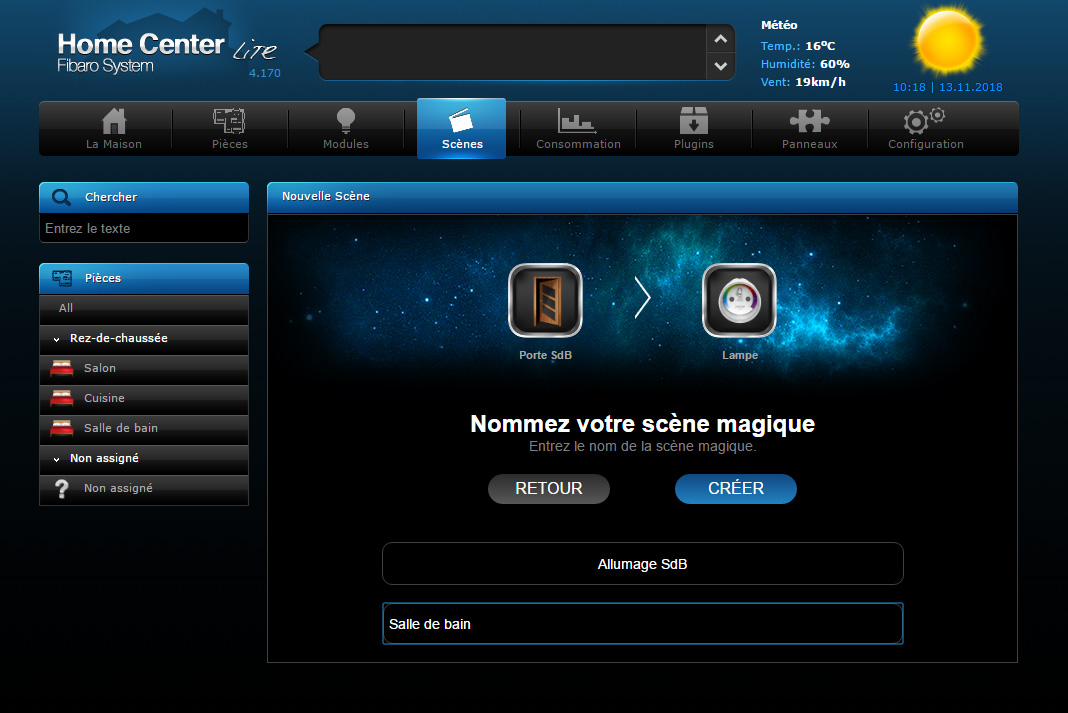
Dorénavant, si on entre dans la salle de bain, la lumière s’allume ! Bravo, vous venez de concevoir une première utilisation « intelligente » de nos 2 modules ! 😀 Je vous invite à vous exercer en créant un second programme qui va éteindre la prise lorsque la porte n’est pas déclenché pendant X minutes. Ainsi votre lampe s’éteindra automatiquement quand vous n’utiliserez plus la salle de bain. 😉
Ce n’est bien sûr qu’un exemple rapide, j’espère que vous trouverez plus intelligent à faire chez vous ! Par exemple :
- IF Fenêtre ouverte -> THEN Arrêter la clim
ou encore
- IF Porte balcon ouverte ET Température salon inférieure à 18°C -> THEN envoyer notification smartphone « Porte du balcon ouverte ! »
On touche là à tout l’intérêt et à toute la puissance de la domotique !
Détecteur de fumée

Continuons l’inclusion de nos modules dans notre réseau domotique avec cette fois le détecteur de fumée. Ce détecteur, en plus de donner l’alarme lorsqu’une fumée est détectée, possède une sonde de température intégrée. Cette sonde peut aussi donner l’alerte en cas de repérage d’un pic de température (>55°C) ce qui est utile en cas de fumée non détectée ou d’absence de fumée. Lors de l’inclusion, vous verrez donc 3 nouveaux modules sur votre interface : le détecteur de fumée, le thermomètre intégré et le module d’alarme en cas de pic de température. Pour info, le détecteur enregistre également la densité des fumées et vous pouvez afficher au besoin tout cela sur un graphique dans son interface.

Pour l’installation, vous êtes maintenant rôdé donc je vous laisse faire ! 😉 Pour déboîter l’appareil (un peu capricieux), tenez-le fermement, à l’envers, avec vos 2 mains et appuyez sur le capot avec vos 2 pouces tout en le tournant dans le sens inverse des aiguilles d’une montre (voir ci-contre).
En l’état, votre détecteur fait le même job qu’un détecteur non connecté à savoir émettre un son fort et strident si une fumée est détectée. Ce qui va être intéressant ici va être de créer une alerte qu’on recevra directement sur son smartphone ou par mail. Pour cela il nous faut créer la notification en question. Cliquez donc sur Panneaux dans le menu principal puis sur Panneau de notifications dans le menu de gauche. Remplissez alors les 4 champs du formulaire : le nom de la notification (par exemple « Incendie ») et les messages que vous souhaitez recevoir respectivement par SMS, e-mail et push (= notification smartphone). Nous n’utiliserons pas ici la fonction SMS car celle-ci requiert une configuration plus approfondie (passerelle SMS) que je ne détaillerai pas ici. Notez que vous devrez tout de même remplir le champ SMS, sinon impossible de valider le formulaire…
Une fois votre notification sauvée, rendez-vous sur l’onglet Avancé de votre détecteur de fumée. Vous verrez un paragraphe intitulé M’informer, sélectionnez A propos de l’allumage pour les lignes E-mail et Push et choisissez la notification que vous venez de créer. Sauvegardez !
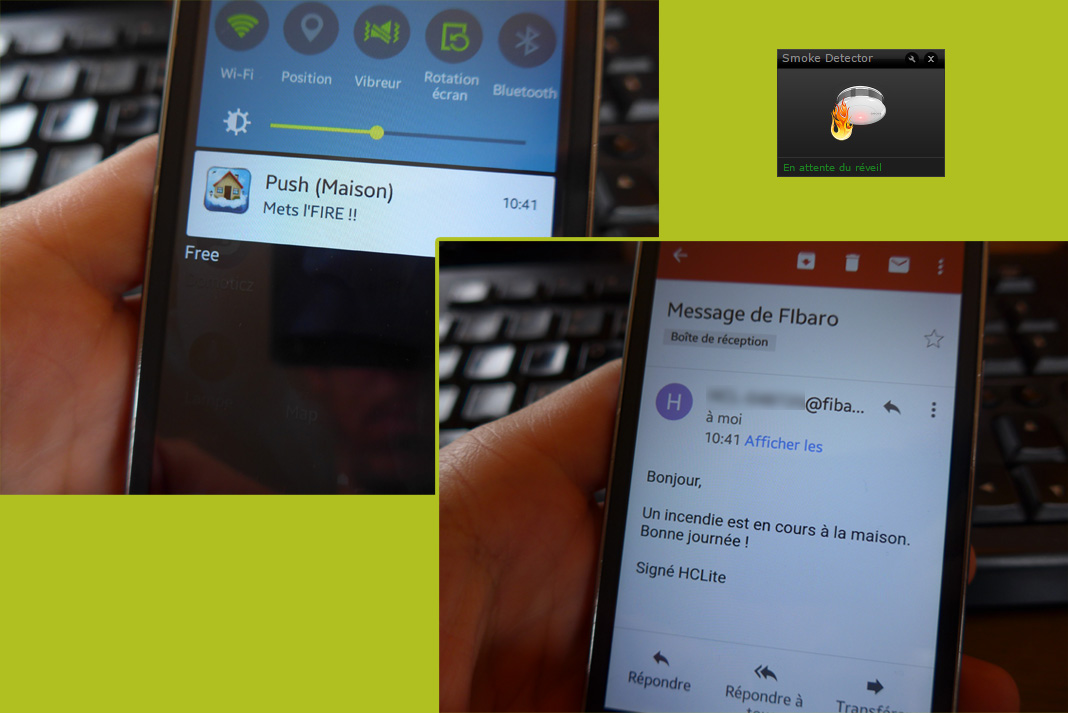
Dorénavant, vous serez prévenu par notifications Push et par e-mail en cas d’incendie. Je vous invite à faire la même chose avec le module de détection de pic de chaleur. Notez aussi que la méthode de notifications peut s’appliquer à n’importe lequel de vos module ! 😉
Détecteur de mouvement
Ce capteur de mouvement nous permettra, comme son nom l’indique, de détecter une présence dans une pièce mais aussi de mesurer la température de la pièce (encore !? 😮 ) et même la luminosité de celle-ci, joie ! 😀
Pour l’installation, il faut déjà retirer le clip autour du détecteur en tirant légèrement dessus, puis dévisser simplement la « boule » afin de l’ouvrir en deux. Pour le reste, c’est du déjà vu, le bouton d’inclusion est situé à l’intérieur de la coque, à côté de la pile. Trois nouveaux modules apparaissent donc sur notre interface : le détecteur de mouvement, le capteur de température et le capteur de luminosité. Remontez ensuite votre détecteur (les 2 points gris doivent tomber en face).
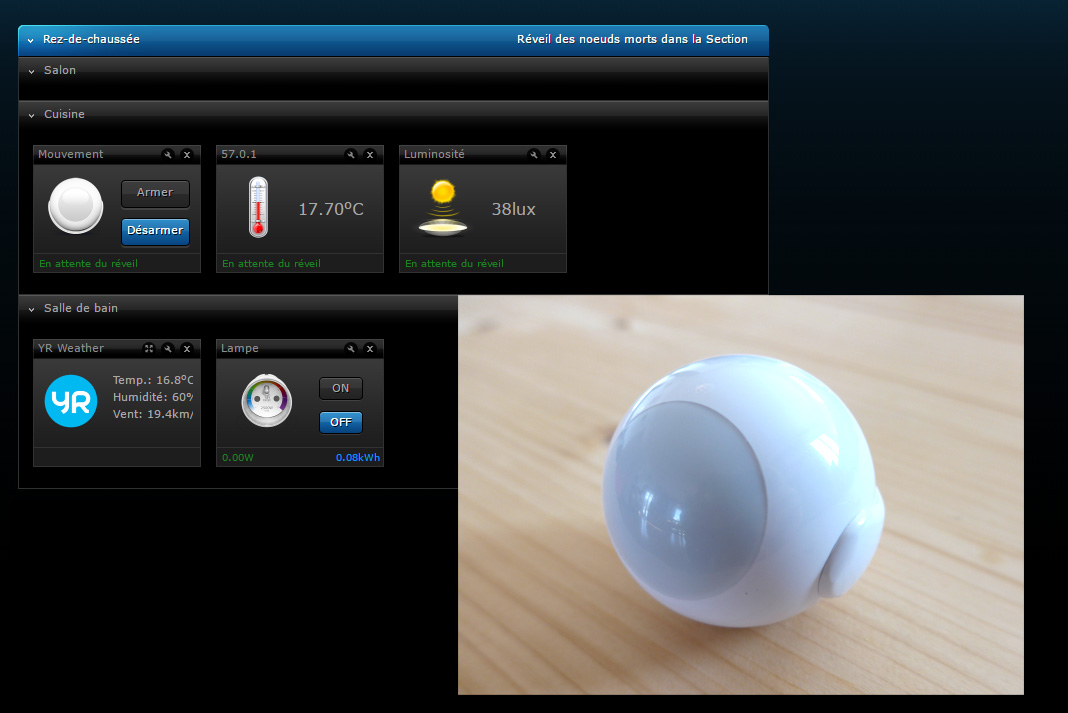
Concernant l’utilisation de ce détecteur, on peut penser à des utilisations variées selon les besoins de votre foyer :
- Allumer une lumière extérieure en cas de mouvement
- Etre notifié sur smartphone du retour à la maison des membres de la famille
- Éteindre la veilleuse de la chambre quand bébé est endormi
- Etre alerté en cas de mouvement suspect la nuit dans la maison
- Activer un scénario le matin lors du premier mouvement (radio, lumière, cafetière…)
Le capteur de luminosité du module est ici bien utile lorsqu’il s’agit de faire la différence entre le jour et la nuit, en plus du mouvement, pour allumer ou non une lumière par exemple. D’ailleurs puisqu’on est motivés, voyons comment faire ça avec le deuxième moyen fourni par l’interface pour créer des scènes : les blocs graphiques.
Scène avec blocs graphiques
N’oubliez pas de bien renommer vos modules avant cela histoire de les retrouver facilement. Nous allons donc définir une scène dans laquelle notre prise connectée s’allumera si un mouvement est détecté et que la luminosité est basse.
- Rendez-vous dans Scènes : Ajouter une scène et sélectionnez la seconde option avec les blocs graphiques.
- Cliquons sur le +, vous verrez que vous pouvez même choisir des conditions en fonction du temps qu’il fait, du vent, d’un timing particulier et même de votre localisation. Pour l’instant on va choisir Modules -> votre pièce -> votre détecteur de mouvement.
- Réglez la condition sur En alerte.
- Cliquez sur le + juste en dessous pour ajouter une condition et sélectionnez Commandes -> Et.
- On clique à nouveau + -> Modules -> votre pièce -> votre capteur de luminosité.
- Dans le bloc jaune choisissez le signe < (pour inférieur à) puis indiquez 30 dans le bloc vert.
- Nos conditions sont définies, sélectionnez ensuite le bloc jaune en bas et mettez Alors (équivalent du THEN dans le programme simplifié).
- Puis cliquez sur le + en dessous et choisissez Modules -> Pièce -> Prise = allumée.
On clique sur Sauver, on peut alors nommer la scène et la sauvegarder.
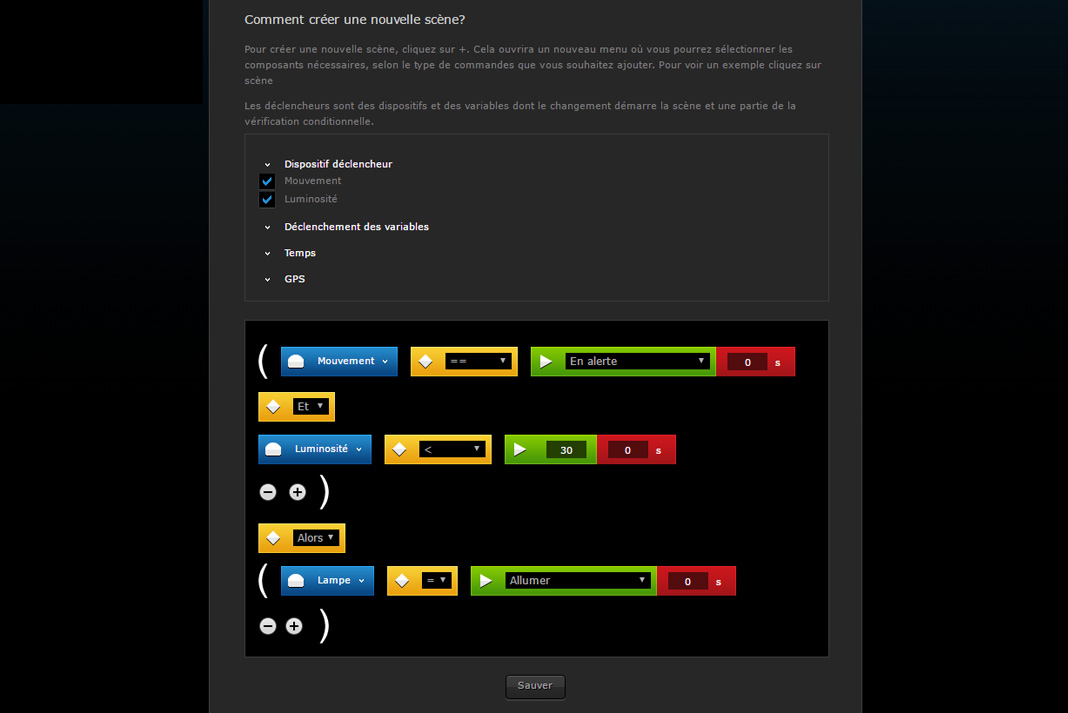
Et voilà, vous avez créer un programme avec deux conditions ! Well done ! 🙂
❗ Et la fonction GPS alors ? ❗
Vous avez remarqué les fonctions liées au GPS des smartphones ? Celles-ci permettent de définir des scènes lorsque l’on arrive près de sa maison ou qu’on s’en éloigne. Très pratique… quand ça fonctionne ! Apparemment cette fonction est actuellement loin d’être fiable chez Fibaro et peut fonctionner aléatoirement chez certaines personnes et pas chez d’autres. En ce qui me concerne, cela ne marchait pas chez moi et après quelques recherches je n’ai pas non plus pu configurer Google Maps pour qu’il s’affiche correctement dans mon interface. Bref, il faut s’attendre à vous en passer…
Alarme Fibaro
Vous vous demandez ce que sont les boutons Armer et Désarmer de votre détecteur de mouvement et capteur de porte ouverte ? Cela concerne l’alarme Fibaro. De ce que j’en ai compris, il s’agit ici uniquement de l’alarme concernant les mouvements suspects dans votre maison. Les autres alarmes type incendie ou inondation devront être gérées directement dans les modules en question en configurant simplement une notification en cas de détection (voir plus haut).
Lorsque vous armer cela signifie donc que vous armez l’alarme général. Essayez d’armer puis de déclencher le détecteur. Si vous avez bien activé l’alarme lors de la configuration à l’installation, vous aurez une alerte sur l’interface. Pour l’instant, l’alarme en question ne fait rien de plus que d’afficher un message sur l’interface, on va donc voir comment configurer les actions à effectuer en cas d’alarme.
Mais d’abord definissons une notification en cas d’intrusion (je vous laisse faire car normalement vous devez savoir 😉 ). Rendez-vous ensuite dans Panneaux puis Alarme Fibaro. Ici vous devez voir votre alarme armée si vous avez bien armé l’un de vos modules détecteurs. Allons dans l’onglet Avancé, on nous propose toute une série de mesures possibles à prendre en cas d’alarme : fermer les volets, allumer les lumières, envoyer des images de camera…
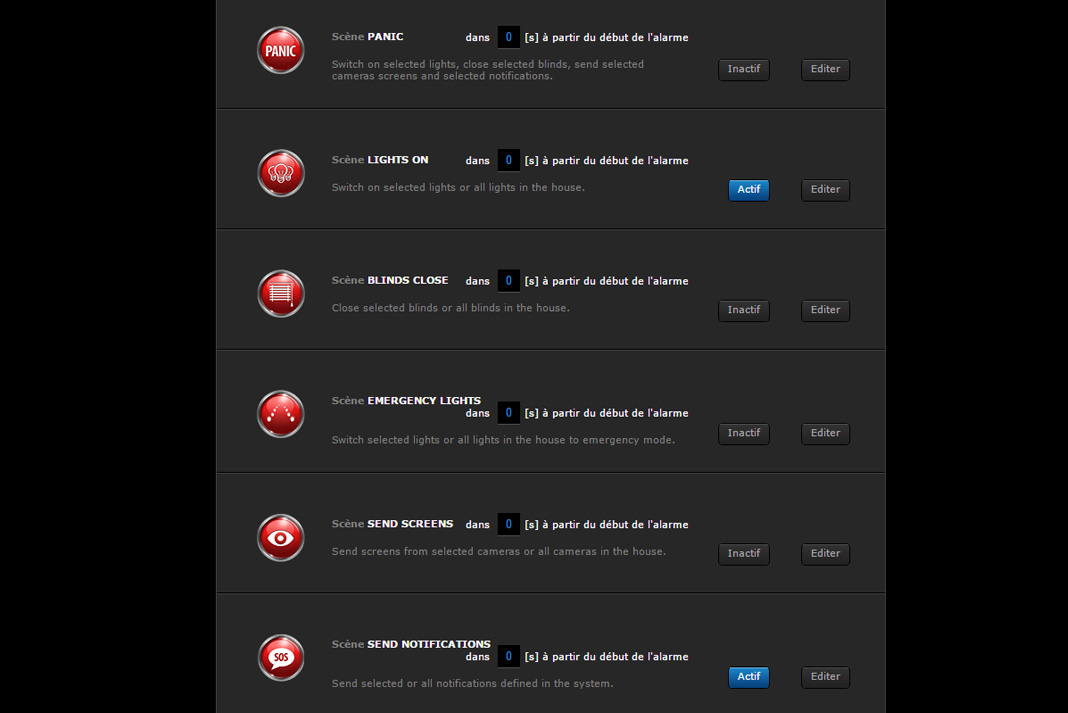
Nous, comme on a pas énormément de modules, on va simplement faire en sorte d’allumer notre prise et d’envoyer une notification. Pour les mesures Lights On et Send notification, vous pouvez donc cliquez sur le bouton Inactif pour les passer en Actif et sur Éditer pour choisir les modules ou notifications à activer. Sauvegardez et faites maintenant le test : armez votre détecteur, passez devant. Votre prise s’allumera et vous recevrez les alertes, ça fonctionne !
« Mais dis donc on peut faire exactement la même chose avec une scène non ? »
Oui tout à fait ! En prenant les mêmes conditions et actions vous arriverez au même résultat. Cependant la fonction d’alarme Fibaro est un programme préconçu qui vous permet une gestion plus simple de votre alarme armée ou désarmée.
Vous savez maintenant comment fonctionne l’alarme. Il vous suffira donc désormais d’armer celle-ci au moment de votre départ en vacances ou pendant la nuit si vous le souhaitez (attention aux somnambules 🙂 ). Notez aussi que vous pouvez armer un ou plusieurs modules indépendamment, l’alarme ne sera déclenchée que par les modules armés.
Single Switch 2
Bien que ce Single Switch ne soit pas dans le Starter Kit, il me paraissait important de le tester. En effet, c’est bien de pouvoir commander aux appareils « à prises » de notre maison mais il faut aussi pouvoir agir sur ceux qui n’en n’ont pas : radiateurs, climatisation et bien sûr lumières. Le module peut aussi se brancher derrière une prise classique, pour alimenter ou non celle-ci en courant de manière « invisible ».

Bon en fait, il se trouve que ce module ne fonctionne pas avec les nouveaux radiateurs électriques… Eh oui, aussi incroyable que cela puisse paraître, Fibaro ne propose pas de modules qui permettent de commander les radiateurs via fil pilote (la norme aujourd’hui) ! 😮 Pour cela il faudra donc vous tourner vers les modules Qubino, également en Z-Wave, et compatible avec le HCLite. Le module fourni simplement du on/off donc pas de gestion des commandes radiateurs : Confort, Eco…etc… Bon, vous pouvez toujours le placer sur un vieux radiateur électrique sans fil pilote qui s’allumera et s’éteindra selon vos programmes (il est vivement déconseillé de faire du on/off sur un radiateur à fil pilote, cela endommage l’électronique !).
Dans ce cas ou dans le cas d’un branchement sur appareil ou derrière une prise, faîtes bien attention : la puissance utilisée ne doit pas dépasser les 1920W, maximum supporté par le module ! Voyez ci dessous le plan de raccordement pour une prise ou un appareil (clim ou autre). Vous pourrez ainsi contrôler la prise ou l’appareil en question en laissant ou non passer le courant dans votre module : celui-ci agira donc comme un simple on/off.

Voyons maintenant ce pourquoi le module a été spécifiquement conçu : les lumières. En effet, en raccordant celui-ci derrière un interrupteur, vous aurez à la fois la commande on/off depuis votre domotique mais le module gérera en plus le va et vient avec l’interrupteur « physique ». Vous pourrez donc allumer la lumière depuis votre smartphone et l’éteindre en appuyant sur l’interrupteur ou encore l’allumer depuis celui-ci et l’éteindre par programme ou via votre ordinateur, bref, cela fonctionne dans tous les sens ! C’est là la force de ce module.

Un petit bémol cependant, si comme moi vous vivez dans une maison (un peu) ancienne (1975 pour ma part), c’est à dire pas aux normes d’aujourd’hui, il se peut que vous n’ayez que 2 fils dans vos boîtiers d’interrupteurs : les 2 fils de « phase » (rouge + autre couleur) nécessaires au bouton. Or, le switch a également besoin du « neutre » (bleu) pour fonctionner… donc à vérifier avant de vous lancer ! Vous pouvez aussi faire repasser un fil de « neutre » dans votre boîtier d’interrupteur depuis une prise ou boîte de dérivation mais ça complique quand même carrément la tâche ! 🙁
À noter que le module mesure également l’énergie utilisée, tout comme votre prise connectée. Vous pourrez donc retrouvez le détail de votre consommation, par pièce ou par module, dans la rubrique Consommation.
Conclusion
Nous voilà au bout de notre installation de ce Starter Kit Fibaro ! J’espère que vous trouverez la HCLite à votre goût. Elle permet en tout les cas de s’essayer à la domotique sans effort (mais pas sans argent ! 🙂 ) grâce à une installation et une configuration facile.
Après, pour moi ce Starter Kit est plutôt fait pour tester les possibilités offertes par Fibaro pour ensuite compléter son installation avec d’autres prises commandables, des modules à encastrer…etc… Car il s’agit effectivement d’un kit pour commencer seulement, et non pas pour avoir une installation complète. D’autant plus que le kit ne contient qu’un seul module actionneur : la prise connectée, ce qui est un peu juste. C’est bien de détecter ce qu’il se passe (mouvement, lumière, porte…), encore faut-il pouvoir en faire quelque chose concrètement derrière.
La grosse force de ce HCLite est sans conteste son protocole Z-Wave qui permet une communication sécurisée entre modules et box et avec retour d’état. Mention spéciale aux onglets Avancé de l’interface des différents modules qui permettent vraiment de tout paramétrer dans les moindre détails. Enfin, si vous souhaitez contrôler votre chauffage mais que vous n’êtes pas en chauffage électrique, sachez que Fibaro propose aussi une vanne thermostatique connectée qui fonctionne avec la plupart des radiateurs à eau chaude.
Sur ce, je vous laisse avec le traditionnel plus/moins, que vous puissiez vous faire une idée avant achat. Vous avez déjà acheté !? Mince ! 😛
++ PLUS ++
- Le Z-Wave sécurisé et avec retour d’état
- Une box et des modules faciles à installer
- Les modules très compacts et design
- Les graphiques ultra précis de consommation et température
- La conception facilité des scènes (programmes)
- Des modules extrêmement paramétrables
– – MOINS – –
- Le prix : assez cher !
- Pas de connexion wifi de la box
- Interface un peu lente, non adaptée aux smartphones et un peu old school
- Les piles des modules au format peu commun
- Un seul module actif dans le starter kit !
- Pas de création de scène ni d’inclusion via l’application mobile
- Encore beaucoup d’anglais dans l’interface française
- Pas de modules pour radiateurs électriques (= 80% de la facture électrique !)






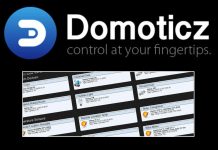










Merci pour votre explication très intéressante et claire et pourra mieux utiliser ma HCLite. Même je n’ai pas tout les éléments.