Fini la théorie ! Cette fois, nous voilà dans le vif du sujet avec l’installation du centre névralgique de notre système domotique : le Raspberry Pi. Celui-ci constituera en effet le cerveau de notre système, en traitant les données reçues et en envoyant les ordres à nos modules.
Nous devrons installer sur ce Raspberry le système d’exploitation Raspbian qui est un dérivé de Debian mais tout spécialement affrété pour le Raspberry Pi. C’est également lui qui nous permettra d’avoir une interface sympa pour diriger tout ça (on passera par le logiciel Domoticz, mais nous verrons cela plus tard).
Matériel nécessaire

Pour l’heure, nous allons installer le Raspberry Pi, voici donc le matériel nécessaire :
- Un Raspberry Pi : je vous conseille le Raspberry Pi 4 Model B (
43€160€ en ce moment car en rupture de stock pour cause COVID :/ ) - Une alim secteur pour le raspberry : Power Adapter for the Raspberry Pi 3 (17€)
- Un écran avec entrée HDMI + le câble HDMI qui va avec 🙂
- Un clavier et une souris
- Une Carte microSD 16Go (13€) (le « disque dur » du Raspberry Pi) + de quoi utiliser cette carte sur votre PC (adaptateur microSD -> SD ou lecteur carte microSD)
- Un PC complet pour accéder au Raspberry Pi à distance et pour pouvoir lire ce tuto en même temps 😉
Si vous voulez pas trop vous prendre la tête, sachez qu’il existe des starter kits Raspberry contenant tout ce qu’il faut (Raspberry Pi + Alim + Boîtier + Carte MicroSD + Adaptateur SD ), vendus pour 70€ 225€ environ : Raspberry Pi 4 Starter Kit (16GB, Black)
Une fois tout ça en votre possession, vous pourrez passer à l’installation en tant que telle.
Prérogatives

Je fais une petite parenthèse concernant la carte microSD. En effet, j’avais acheté la mienne en ligne et celle-ci était censée contenir déjà le logiciel NOOBS permettant d’installer facilement Linux sur le Raspberry. Or, elle ne contenait en fait rien du tout, le vide… sauf que, étant dans l’incapacité de lire le contenu de la carte sur mon PC, je ne pouvais pas le vérifier… damned !
J’ai donc passé un après-midi pour rien à vérifier dans tous les sens câbles HDMI, écrans, alim…etc… avant de pouvoir le lendemain contrôler la carte via un adaptateur et alors me rendre compte qu’elle était vierge.
Bref, je vous conseille de bien avoir sur votre PC un lecteur de carte microSD ou alors un lecteur SD + l’adaptateur microSD/SD (voir image ci-contre).
De même, il est bien de vérifier que votre écran fonctionne bien en HDMI avant sur un PC ou autre.
Préparez la Carte SD
Le but ici va être d’installer Raspberry Pi OS sur votre carte microSD donc si vous avez achetez une carte l’OS pré-installé, vous pouvez passer au paragraphe suivant (vérifiez quand même que la carte n’est pas vide 😉 ).
Voici les étapes :
- Insérez la carte dans le lecteur de votre PC
- Téléchargez Raspberry Pi OS ici.
- Formatez votre carte SD :
Pour ça, télécharger le logiciel SDFormatter ici, l’installer puis formater la carte en s’assurant que l’option « FORMAT SIZE ADJUSTMENT » est sur ON - Décompressez l’archive zip de Raspberry Pi OS
- Copiez le contenu de l’archive sur la carte (vous devez avoir à la racine un dossier « Defaults », un dossier « os » et d’autres fichiers).
Et voilà, votre carte SD est prête ! 😀
Branchement et allumage


Tout d’abord, ne raccordez pas l’alimentation tout de suite car le Raspberry Pi n’a pas de bouton on/off, c’est à dire qu’une fois branché, il va se lancer directement.
Commençons donc par raccorder souris et clavier sur les ports USB, l’écran sur le port HDMI et enfin insérez la carte microSD « derrière » la carte (voir image).
On peut maintenant raccorder l’alim et brancher celle-ci et c’est parti ! Vous devriez maintenant avoir une framboise à l’écran, ça veut dire que tout fonctionne ! Youpi !
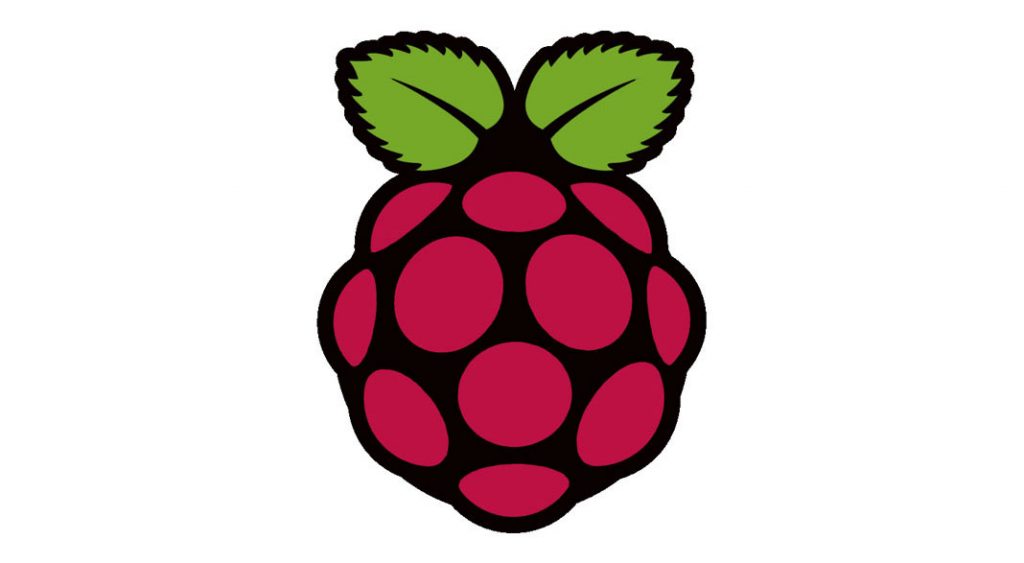
Si vous avez le Raspberry Pi 4, on vous demandera à ce moment là de choisir une connexion WiFi, ce que vous pouvez faire de suite (avec votre mot de passe WiFi).
On vous demande ensuite quel OS vous souhaitez installer sur le Raspberry, choisissez Raspbian, cliquez sur Install puis Yes pour confirmer. Pendant l’installation, vous pouvez sélectionner Langage et Type de clavier au bas de l’écran. À la fin de l’installation, on vous prévient que l’OS est installé, cliquez sur OK et le système Rebootera.
Félicitations, votre Raspberry Pi est prêt ! Mais il nous manque encore un outil essentiel pour le commander à distance…
Le SSH, qu’est-ce que c’est ?
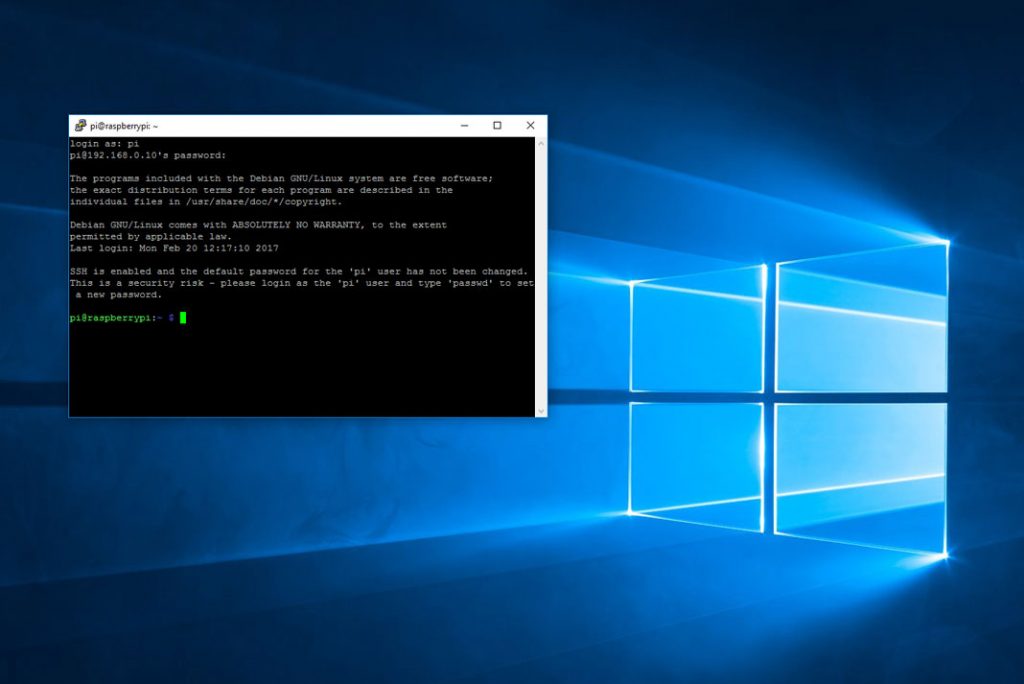
Eh oui, n’oublions pas que le but ici est de commander notre Raspberry à distance, j’entends par là depuis votre PC habituel, pas depuis internet (encore que ce soit possible, nous verrons comment un autre jour). Ce sera en effet plus pratique de ne pas avoir un deuxième ordinateur complet à manipuler avec écran, clavier et souris qui prennent de la place.
En fait, on va juste configurer l’outil SSH (pour Secure SHell = coquille de protection 🙂 ) pour commander le Raspberry à distance et on pourra ainsi disposer celui-ci dans un endroit plus restreint (placard, haut d’une étagère…) et idéalement au centre de votre logement, avec seulement son alim de branchée (plus besoin de clavier/souris/écran -> ouf !). Ce qui veut dire que pour la suite des opérations, vous ne verrez plus la belle interface de Raspbian, on passera directement par un terminal de commande noir et triste. Oui je sais c’est un peu dommage… alors profitez d’explorer tout ça maintenant si vous le souhaitez.
Activation du SSH

Je vous ai fait une bonne blague, en fait, le SSH est maintenant déjà activé par défaut sur les nouvelles versions de Raspbian ! Mais bon, il fallait de toute façon en parler, ne serait-ce que pour vous expliquer le concept.
De plus, il faut qu’on récupère l’adresse IP du Raspberry sur le réseau et on va en profiter pour vérifier quand même que le SSH est bien activé sur votre OS :
- Ouvrez le terminal en cliquant sur l’icone « Terminal noir » (LXTerminal) dans la barre d’outils en haut
- Tapez la commande suivante : sudo ifconfig
- Le terminal vous donne l’adresse IP de la machine (inet addr), notez-la ou retenez-la bien
- Tapez ensuite la commande : sudo raspi-config
- Ici vous pourrez explorer un peu les options et changer certains paramètres, notamment le mot de passe de l’utilisateur principal « pi ». Sachez que le mot de passe par défaut de cet utilisateur est « raspberry » et qu’il est vivement conseillé de le changer.
- Pour ce qui concerne notre SSH, on se rendra ensuite dans « Interfacing Options » puis SSH
- On vous demande si vous souhaitez l’activer, dites oui.
Et voilà !
Vous pouvez maintenant débrancher et remballer les souris, clavier et écran de votre Raspberry et dire « bye bye » au Bureau Raspbian ! On laisse le Raspberry branché par contre, hein ? 😀
Installation de Putty
La suite se passe sur votre PC principal, on va installer le logiciel permettant d’accéder au Raspberry à distance : Putty. C’est tout simple, téléchargez-le ici, puis lancez le logiciel. Dans « Host Name » tapez l’adresse IP de votre Raspberry et cliquez sur « Open », le terminal vous demande ensuite le login, mettez pi. Puis tapez votre mot de passe (celui que vous avez modifié tout à l’heure, ou alors par défaut « raspberry »).
Note : le mot de passe n’apparaît pas sur le terminal lorsque vous le tapez, c’est normal !
Well done, vous êtes officiellement connecté à distance à votre Raspberry Pi !
Votre serveur domotique est en place !
Edit (10/2022) : Je viens de mettre un peu mes liens et mes prix à jour sur cet article et je me rends compte que depuis 2017 (date d’écriture de l’article) les prix ont quasiment tous doublé ou triplé… :'( La faute au COVID apparemment dans un premier temps puis ça risque de pas s’arranger avec la guerre en Ukraine, le réchauffement climatique, la montée des populismes, ah ça ma bonne dame, c’est plus le bon vieux temps de comme avant quand c’était le bon temps que c’était tranquille, eh oui ! Bref, tout ça pour dire que oui, maintenant c’est cher ! À vous de voir s’il faut mieux attendre pour vos achats ou non. :/






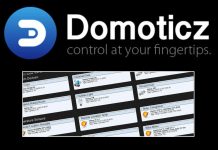











Bonjour,
Mon PC est sous Ubuntu 18.04, a priori, PUTTY n’est pas disponible sous LINUX.
Bonjour,
Mon PC est sous UBUNTU 18.04. A priori ce logiciel n’est pas poté sous Linux